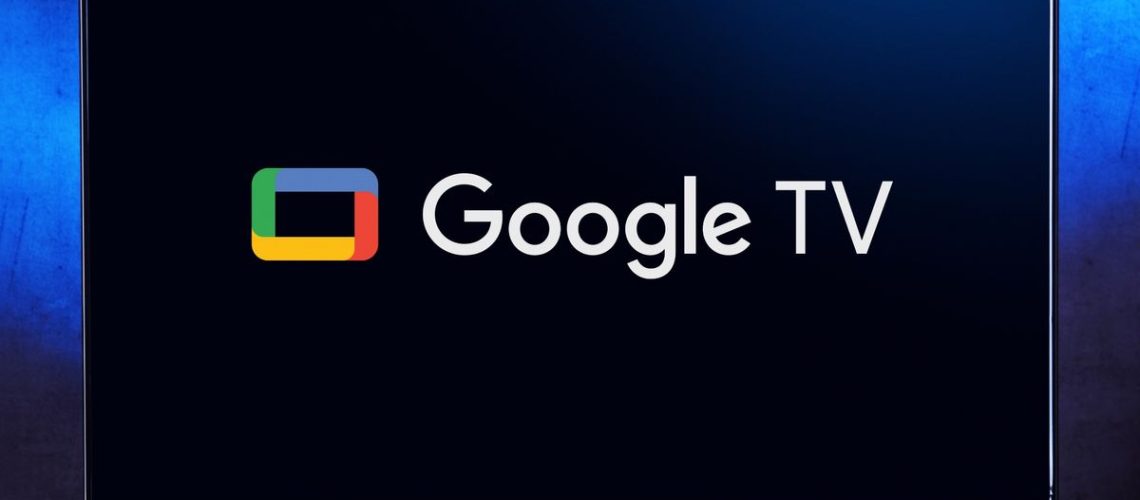ניתן למצוא את Google TV במגוון רחב של הטלוויזיות ומכשירי הסטרימינג הטובים ביותר, מה שהופך את איסוף התוכן להרבה יותר פשוט. כשהם מוערמים מול המתחרים, כפי שניתן לראות ב-Roku מול Google TV שלנו, ברור שהאחרון גנב את אור הזרקורים כאשר מותגים גדולים כמו Hisense, TCL וסוני החלו למנף את מערכת ההפעלה בטלוויזיות שלהם.
למרות המשיכה החיצונית שלה, כל חוויית Google TV אינה נטולת הגבלות מסוימות ויש לה רגעים של תחושה לא אינטואיטיבית. בין אם זה ב-Chromecast עם Google TV או אפילו באחת ממכשירי ה-Google TV הטובים ביותר, יש מגוון דרכים להפוך את החוויה שלך להרבה יותר טובה.
בדומה לאופן שבו יש כמה תפריטי Roku סודיים במכשירים שלה, גם ל-Google TV יש שלל טיפים וטריקים נסתרים שיעצימו את מסך הבית של הטלוויזיה שלך. ממצב משחק נסתר ועד טפטים דמויי Samsung The Frame, בואו לחקור כמה סודות של Google TV כדי לשפר את מערך הבידור הביתי שלכם.
1. מצב אפליקציה בלבד
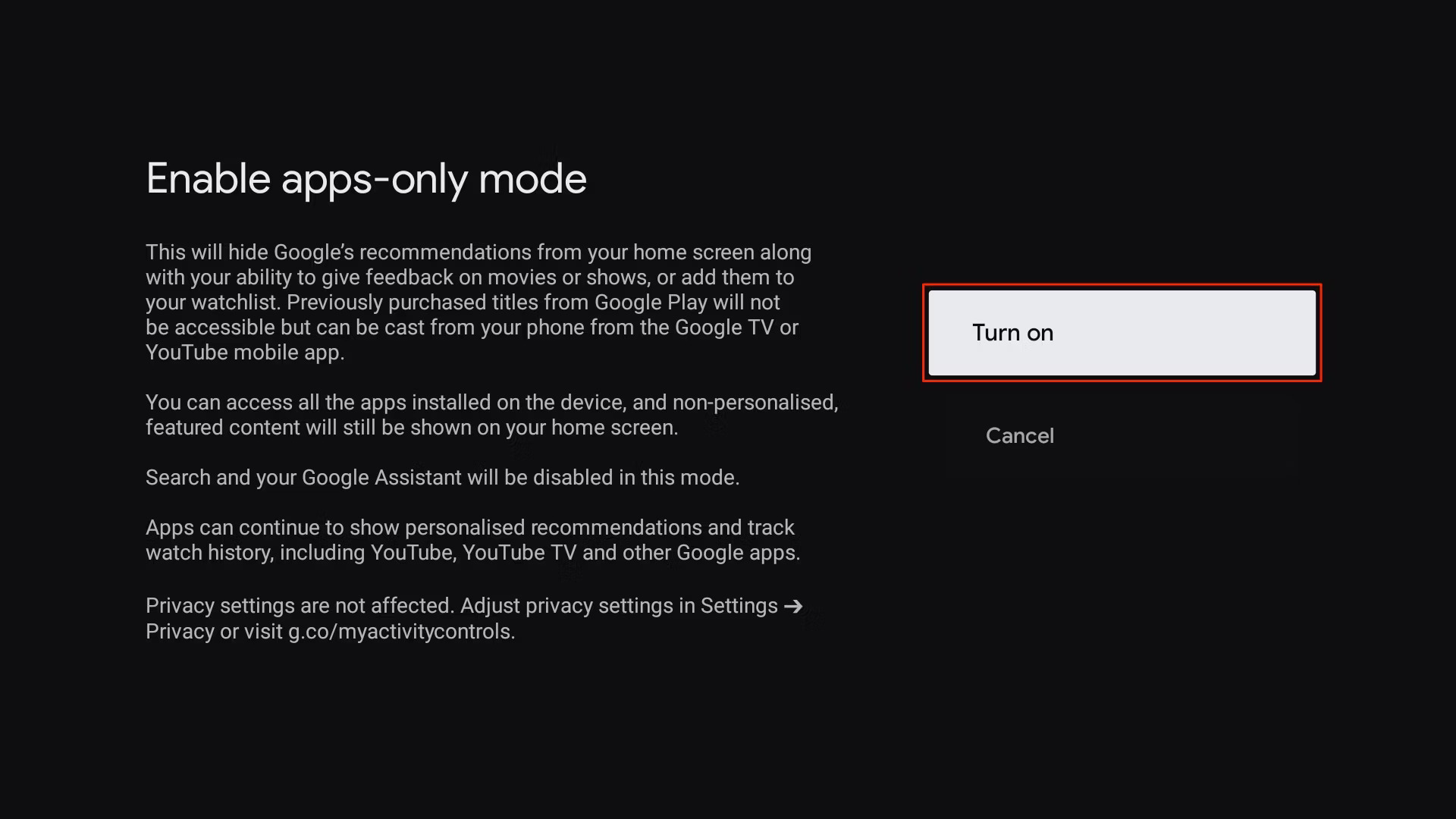
בעוד ש-Google TV עשוי להקל עליך למצוא תוכן חדש לחקור במסילת ההצעות שלו, ייתכן שלא כולם יזדקקו לו. סביר להניח שכבר יש לך שלל תוכניות וסרטים אהובים שאתה עוקב אחריהם בשירותי הסטרימינג הטובים ביותר, מה שאומר שאתה יכול להיפטר מההצעות הפולשניות משהו שמציעה Google TV.
כדי לעשות זאת, תצטרך להפעיל מצב אפליקציה בלבד, שבעצם מסיר את המדיה המומלצת מדף הבית ומראה לך רק את האפליקציות שהורדת. שים לב שזה ישבית גם את Google Assistant וגם את החיפוש, בנוסף לתוכן שנרכש בעבר ב-Google Play יהיה נגיש רק דרך אפליקציית Google TV בטלפון שלך.
בצע את השלבים הבאים כדי להגדיר מצב אפליקציה בלבד:
- שלב 1: עבור אל "חשבונות וכניסה" ובחר את הפרופיל שלך.
- שלב 2: מכאן נווט לאפשרות מצב "אפליקציות בלבד".
- שלב 3: קרא את האותיות הקטנות לפני ההפעלה.
2. מצב אווירה
כולם אוהבים את The Frame של סמסונג, עד כדי כך שחברות מתחרות כמו Hisense ו-Roku מעתיקות את הרעיון בדרכים המעניינות שלהן. אבל מה אם הייתי אומר לכם שכל טלוויזיה של גוגל יכולה להפוך ל-Samsung The Frame בלחיצה אחת בלבד?
הירשם כדי לקבל את המדריך הטוב ביותר של טום ישירות לתיבת הדואר הנכנס שלך.
שדרג את חייך עם מנה יומית של החדשות הטכנולוגיות הגדולות ביותר, פריצות לסגנון חיים וניתוח שנקבע שלנו. היה הראשון לדעת על גאדג'טים חדישים ועל המבצעים החמים ביותר.
היכנס למצב סביבה ב-Google TV. כפי שניתן לצפות, זה הופך את הטלוויזיה שלך לקיר של אמנות, שתוכל להתאים אישית במגוון דרכים. אתה יכול להגדיר אותו להציג מצגת של תמונות Google נבחרות, למנף את המצב הניסיוני ל"מקורות ותוכן חדשים", או לעבור איתו Samsung The Frame מן המניין דרך גלריית האמנות.
בצע את השלבים הבאים כדי להגדיר מצב סביבה ב-Google TV שלך:
- עבור אל "הגדרות" ופתח את "מערכת"
- גלול מטה ולחץ על "מצב אווירה"
- משם תוכל לבחור בין שלוש אפשרויות: תמונות Google, גלריית אמנות או ניסיוני
- לחץ על "הגדרות נוספות" לבחירת מהירות הצגת השקופיות ואילו אלבומים להציג
3. התאמה אישית של מסך הבית
אולי אתה אוהב במיוחד את התוכנית החדשה "Fallout" באמזון פריים וידאו ורוצה עוד תוכן מוצע המותאם לז'אנר או לשירות המסוים הזה. או אולי Google TV שולחת לך תוכן מומלץ מאפליקציות שאף פעם אינך משתמש בהן או אפילו אינך רשום אליהן.
עם המלצות אישיות למסך הבית ב-Google TV, אתה יכול לנפות את כל התוספות המיותרות שסותמות את הדף שלך עבורך. מסך בית מותאם אישית יותר יבטיח שתקבל את כל התוכן שאתה באמת רוצה לראות ושתהיה מעורב ברגע שאתה מפעיל את הטלוויזיה שלך. זה גם עוזר לך להתעדכן ביתר קלות בכל התוכניות שאתה כבר צופה בהן.
כדי לאפשר התאמה אישית משופרת של מסך הבית ב-Google TV, בצע את השלבים הבאים:
- עבור לפרופיל שלך ופתח את "הגדרות"
- נווט אל "השירותים שלך"
- מכאן תוכל לבחור מאילו שירותי סטרימינג תרצה לראות עוד תוכן מומלץ
4. שלט לסמארטפון
לפעמים אתה עלול לאבד את השלט שלך בספה – זה קורה לכולנו. במקרה זה, תמיד תוכל לבחור למנף את תכונת ה-find my מרחוק שימושית, שאגב תתווסף לאנדרואיד 14 בטווח הקרוב. עם זאת, במקום להסתמך על השלט, תוכל להשתמש בסמארטפון שלך כדרך לשלוט בכל הדברים ב-Google TV שלך.
כדי להגדיר זאת, עבור לאפליקציית Google TV בטלפון שלך ולחץ על "שלט לטלוויזיה". אם יש לך יותר מ-Google TV אחד בבית, כולם יהיו זמינים כאן, אז בחר את זה שאתה רוצה שהסמארטפון שלך ישלוט בו. לאחר הזנת קוד בן שש ספרות, כזה שיוצג בטלוויזיה, תהיו מוכנים להתאים ולשלוט ב-Google TV שלכם מהנוחות של הטלפון הסלולרי שלכם.
5. המשחק פועל במצב משחק
כולם אוהבים סשן טוב של משחקים באחד מהמחשבים הטובים ביותר, אבל אפשר לעשות את זה טוב יותר עם בקרות הדוקות יותר ותכונות זורמות יותר כשחוויות ב-Google TV. זה המקום שבו נכנס לתמונה מצב המשחק הסודי משהו, שמקצה את הפקדים המתקדמים הרבה יותר שלך על המשחקים על המסך.
כדי להיכנס לפעולה בדרך הנכונה על ידי הפעלת מצב משחק בצע את השלבים הבאים:
- עבור אל "הגדרות" ונווט אל "תצוגה וקול"
- גלול מטה אל "הגדרות תצוגה מתקדמות" והחלף את המצב "אפשר מצב משחק"
- אתה יכול גם להתאים את הרזולוציה כאן אם אתה רוצה לשחק בתדרים גבוהים יותר של קצב רענון
6. ממפה לחצנים
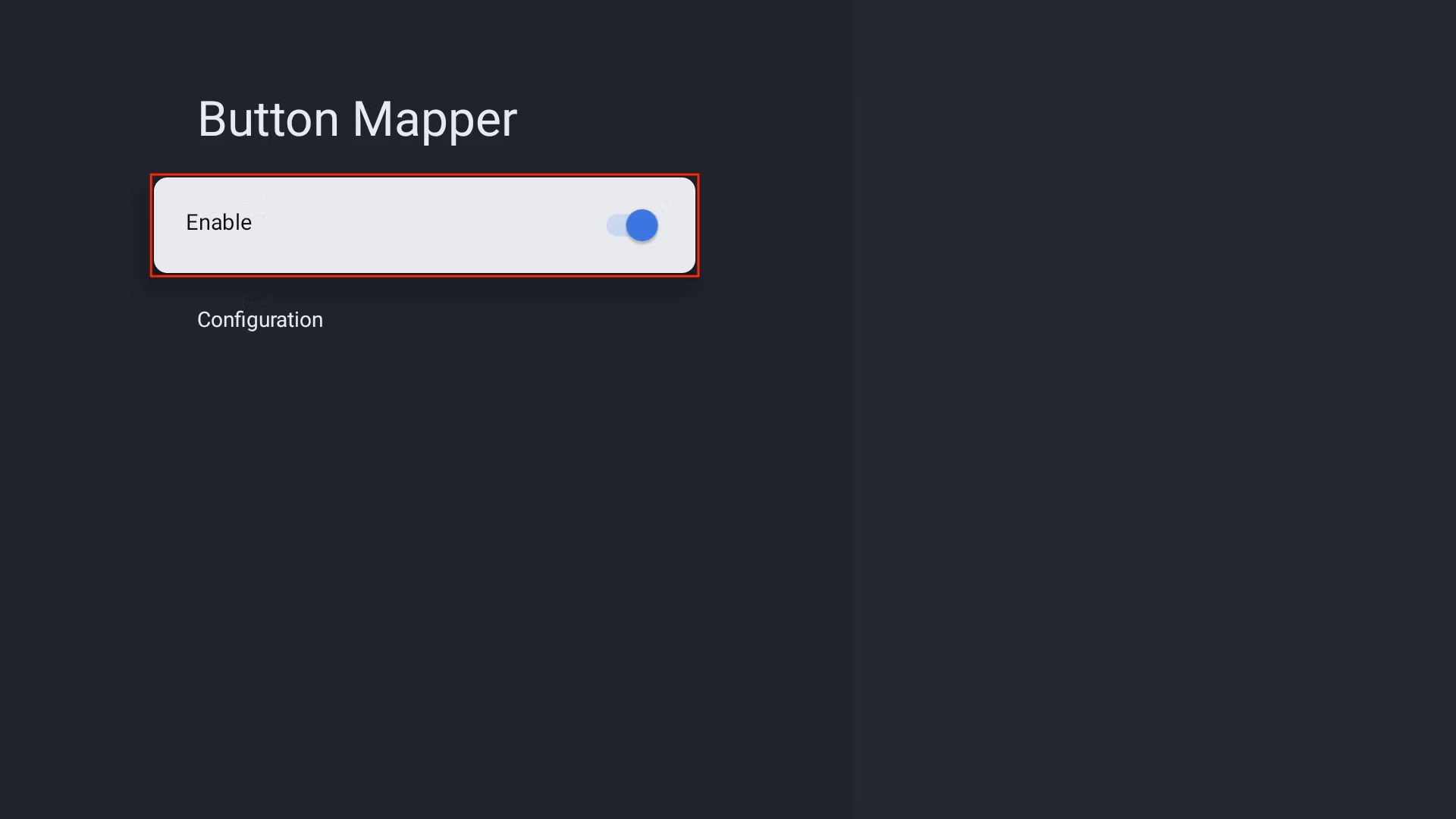
שלטי הטלוויזיה שלנו הפכו מורכבים למדי, ומאפשרים לנו גישה מיידית לכל דבר, החל מנטפליקס ועד לערוצים חינמיים הזמינים בממשק מסוים. אמנם הכפתורים הללו בהחלט משמשים ככניסות נגישות חשובות, אך למעשה אתה יכול לעשות איתם אפילו יותר הודות לאפליקציה גאונית בשם Button Mapper.
באמצעות Button Mapper, תוכל להפוך את כפתור הבית לשלל פונקציות קלות שימוש מגוונות. לדוגמה, אתה יכול לשנות אותו להגדרות פתוחות או לאפשר הגדרה מסוימת בלחיצה כפולה. יש בעצם אפשרויות אינסופיות למה שאתה יכול לעשות עם Button Mapper וזה הופך את השלט של Google TV שלך לכלי זהב לנגישות.
רשימת המעקב של גוגל
גוגל הוא אחד ממנועי החיפוש הנפוצים ביותר. אין ספק שעבור רובכם בחוץ, תמצאו את עצמכם הולכים לגוגל בחיפוש אחר היצירה האהובה הבאה שלכם בתוכן "מלחמת הכוכבים" לאחר שהפרקים של "The Acolyte" יסתיימו.
במקרה זה, תרצה להגדיר את רשימת המעקב של Google כך שתוכל לעצב ביתר קלות את רשימת התוכניות והסרטים האוצרת שלך לצפייה הבאה. זהו כלי שימושי שהופך את החיפוש והצלילה לתוכנית האהובה הבאה שלך להרבה יותר פשוטים.
אין שום הגדרה כלל מעורבת, מכיוון שתמצאו את פונקציית ה-Watchlist בגוגל על פני המקומות הרבים והמגוונים שלה, כולל חיפושים כלליים בדסקטופ או בנייד ואפילו ב-Google App, המופיעה כתג רשימת המעקב.
ב-Google TV, פשוט פנה אל הספרייה שלך כדי למצוא את כל התוכן השונה ששמרת ולקפוץ אליהם באופן מיידי. זה כזה קל!