הוא אולי קטן אבל ה-Apple Watch שלך בכל זאת חזק ותוכל להשתמש בו ישירות מהקופסה. אבל, כמו עם הרבה טכנולוגיה דומות, משחק עם ההגדרות יכול להפוך את המכשיר שלך אפילו יותר שימושי, אז בואו נסתכל על הדברים שאתה צריך לעשות לאחר שלמדת את היסודות של איך להגדיר את Apple Watch שלך.
כאן נסתכל על 11 טיפים פשוטים שבנוסף לגרום למכשיר שלך להיראות טוב יותר, גם יקלו על הניווט ויבטיחו שהוא ידאג לבריאות שלך. רוב הטיפים האלה יעבדו דרך השעון עצמו בעוד שחלקם יצטרכו אותך כדי לתפוס את האייפון שלך. בדקנו גם כמה תכונות ספציפיות ל-watchOS 10.2.
11 טיפים להגדרת Apple Watch החדש שלך
אם רכשת Apple Watch חדש לגמרי, אתה אמור למצוא שכל הטיפים האלה יעבדו.
1. הגדר תמונה או דמות כפני שעון

אמנם יש מגוון של פרצופים של Apple Watch הזמינים לך כברירת מחדל, אבל אולי תרצה להתאים את השעון שלך קצת יותר. למרבה המזל, קל ללמוד כיצד להשתמש בתמונה כפנים של Apple Watch. פתח את אפליקציית Apple Watch באייפון שלך ו הקש על גלריית פנים. הַבָּא הקש על תמונותלאחר מכן בחר מקור תמונה ו בחר את התמונות שבהן ברצונך להשתמש. חזור ללשונית השעון שלי ו בחר את התמונה שלך. אתה יכול גם להשתמש בפורטרטים בתור פרצופים. במקום לבחור תמונות בגלריית הפנים, בחר פורטרטיםולאחר מכן חזור על השלבים שלמעלה.
2. הגדר את Siri
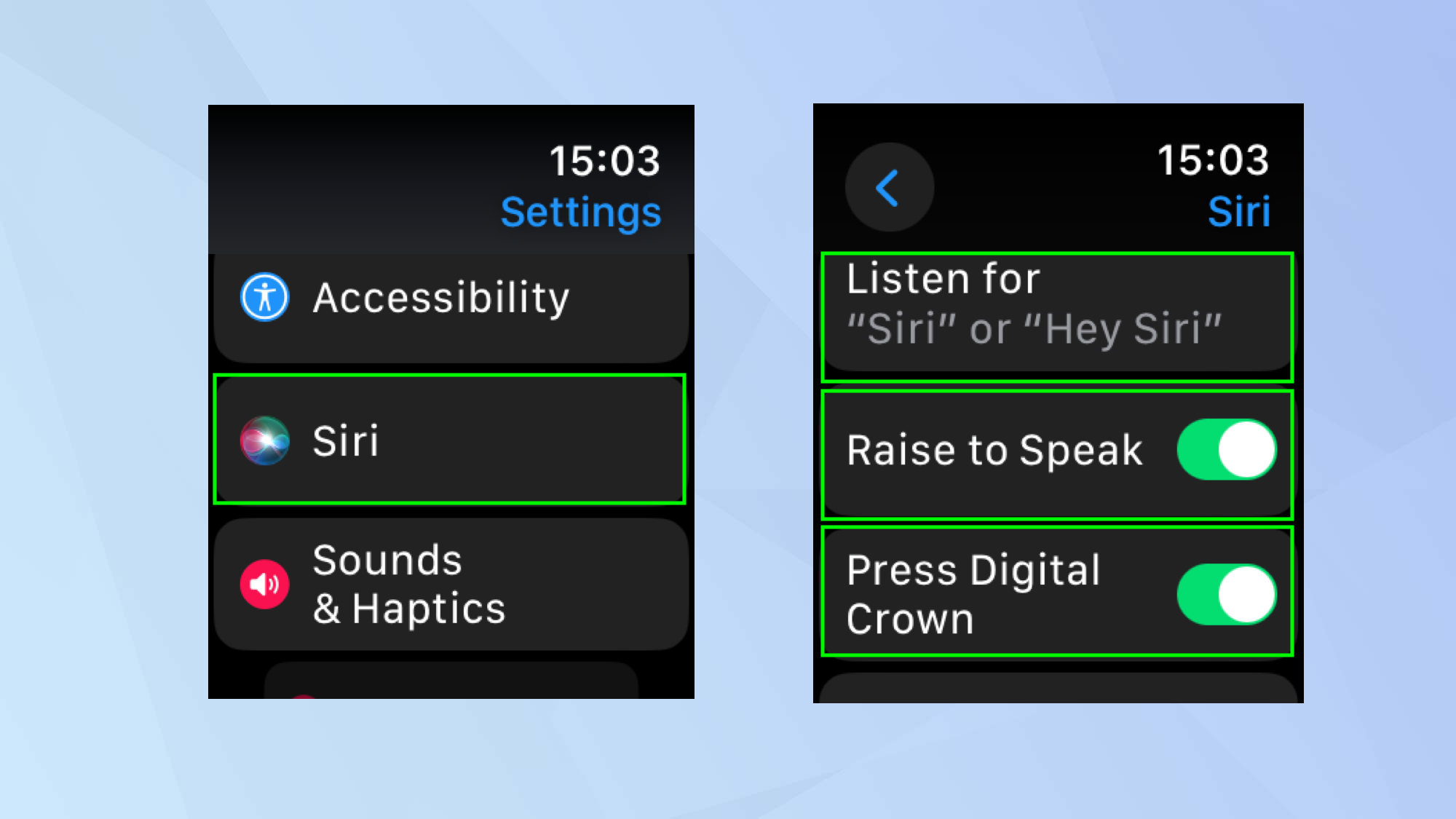
Siri עובדת היטב ב-Apple Watch מכיוון שאינטראקציה ישירה עם הצג הקטן עשויה להיות מסורבלת לפעמים – הוצאת פקודות מילוליות היא הרבה יותר קלה. אתה יכול לקבוע כיצד Siri מופעלת, אם כי לך להגדרות ו בחר Siri. אתה יכול בחר את מילות הפעולה שלך – או "היי סירי" או תוכנית "סירי" – ואתה יכול החלף את הרמה לדיבור או לחץ על Digital Crown אם תרצה שהשיטות האלה יתקשרו גם לסירי (הרם לדבר אומר שסירי תתחיל להקשיב אם תקרב את השעון שלך לפיך).
3. ארגן את האפליקציות שלך
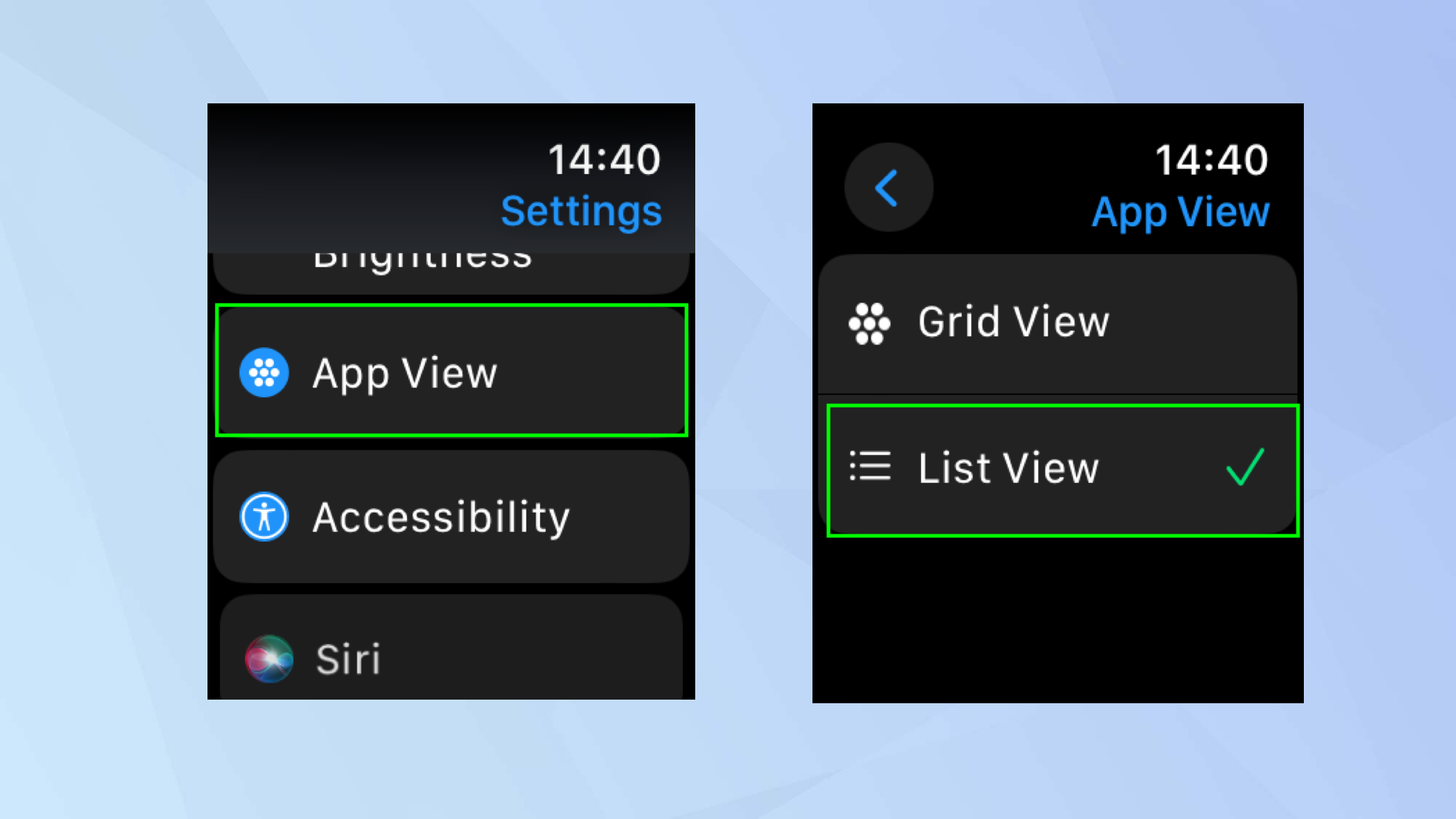
אתה עלול לגלות שהסמלים הזעירים בתצוגת Apple Watch קשים לניווט או שיש לך אצבעות גדולות ואתה ממשיך להקיש על האצבעות הלא נכונות. אתה יכול לעבור מתצוגת הרשת כפי שהיא נקראת לתצוגת רשימה. זה מציג את האפליקציות ברשימה בסדר אלפביתי המאפשר לך לגלול למטה ולמצוא את מה שאתה מחפש. כדי לעשות זאת, פתח את אפליקציית ההגדרות ו הקש על תצוגת אפליקציה לאחר מכן בחר תצוגת רשימה. אם אתה לא אוהב את זה, אז גלול לתחתית הרשימה ו הקש על תצוגת רשת כדי לחזור למבט הקודם.
4. שנה את הזמן שבו יישומים יישארו פתוחים
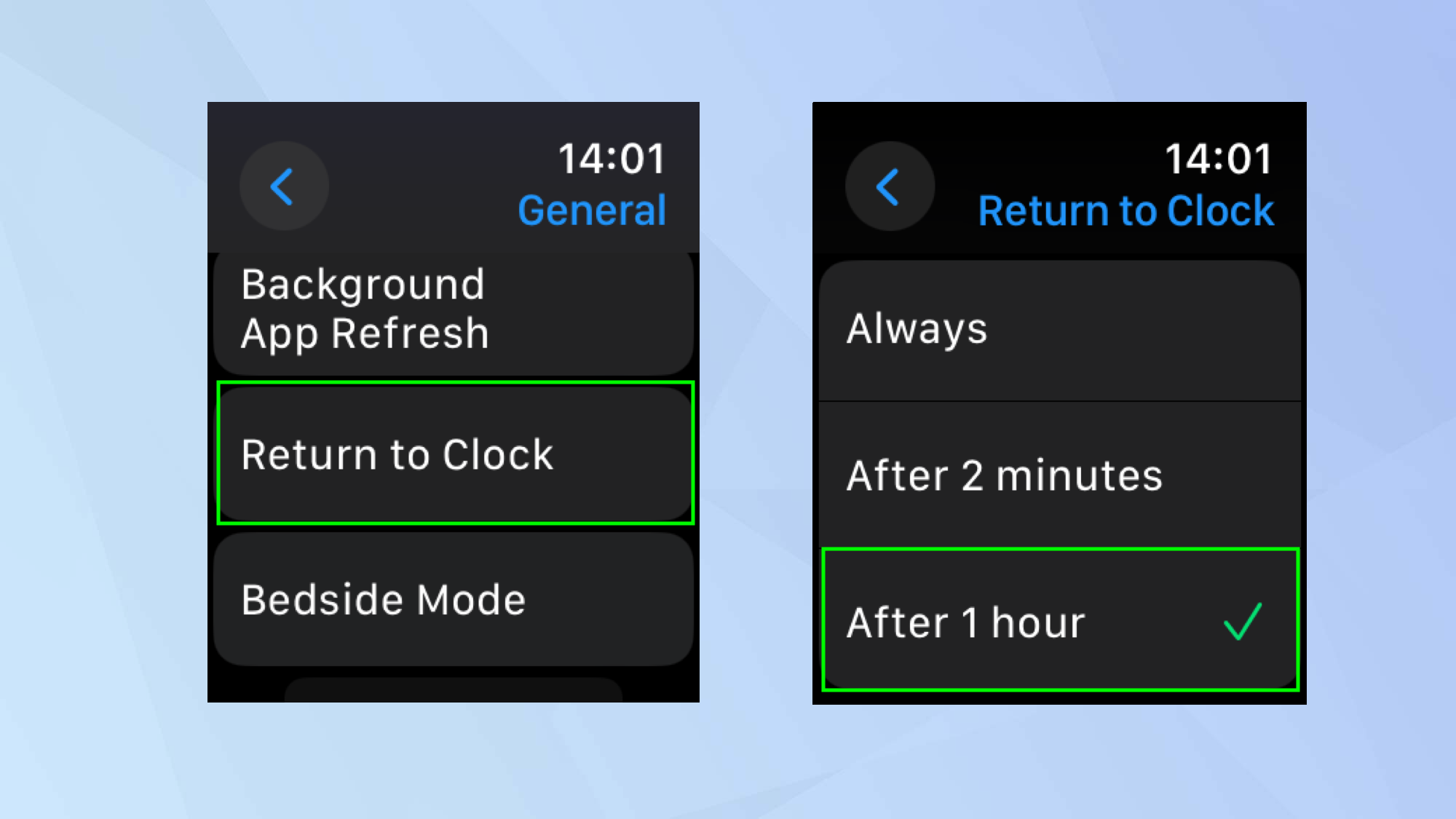
אחת התכונות המתסכלות ביותר של Apple Watch היא המהירות שבה המכשיר חוזר אל פני השעון שלך כאשר יש לך אפליקציה פתוחה. כברירת מחדל, זה מוגדר לשתי דקות – שמתחיל כאשר פרק כף היד שלך מונמך או שהשעון לא פעיל. אם אתה פתח את אפליקציית ההגדרות ו בחר כללי לאחר מכן בחר חזרה לשעוןאתה יכול לשנות את זה. בחר תמיד אוֹ בחר לאחר שעה אוֹ גלול מטה ו התאם אישית את הגדרת השעון עבור אפליקציות בודדות.
5. השאירו שובל פירורי לחם
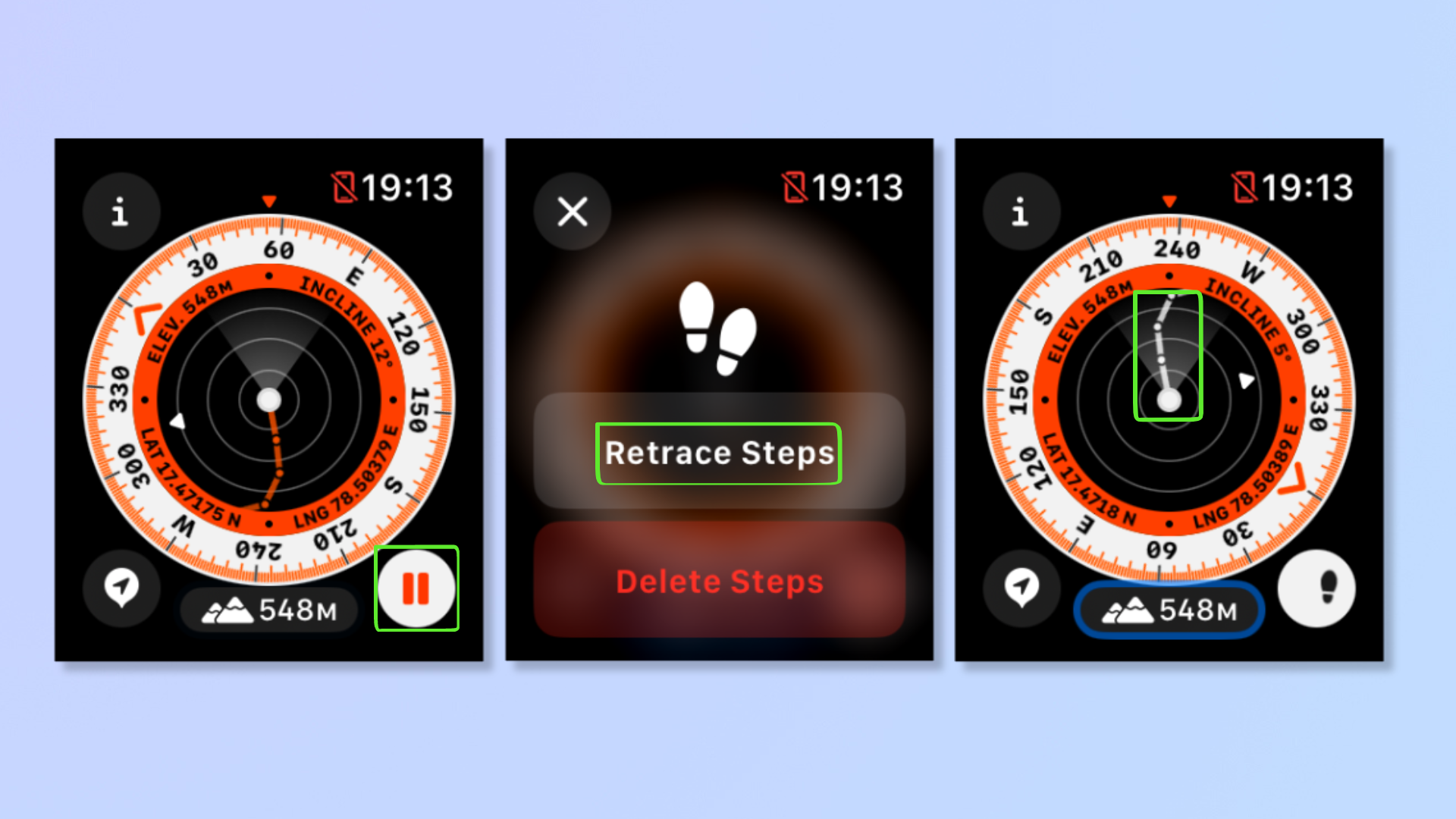
אם אתה במיקום חדש וחושש ללכת לאיבוד, אתה לא צריך לפחד. כאשר אתה יודע איך להשתמש בתכונת Apple Watch Backtrack, אתה יכול להשאיר שובל פירורי לחם דיגיטלי שיאפשר לך לחזור על עקבותיך במדויק באמצעות אפליקציית Compass.
כדי לעשות זאת, פתח את אפליקציית מצפן ו הקש על סמל הרגליים (למטה מימין) כדי להתחיל במסלול אחורה. לחלופין, אתה יכול להתחיל Backtrack באופן מיידי על ידי פשוט לחיצה ארוכה על כפתור הצד ו מחליק ימינה לאורך Compass Backtrack. עכשיו צא להרפתקה וכשתהיה מוכן, לחץ על כפתור ההשהיה במצפן. הקש על חזור על השלבים ואז עקוב אחר הנחיית הניווט על המצפן.
6. אפשר זיהוי נפילה
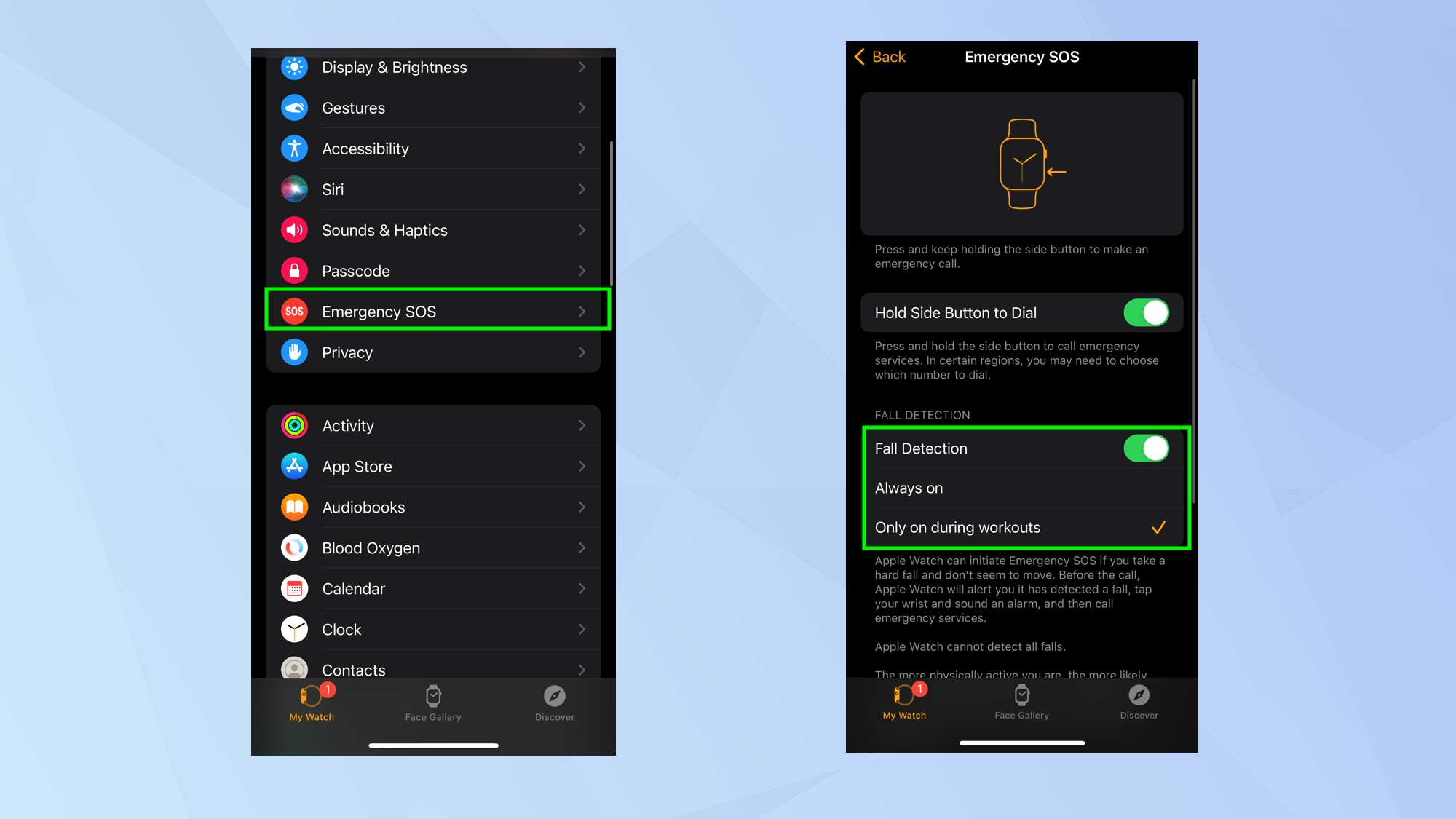
זיהוי נפילה זמין לכל אדם מעל גיל 18 והוא יופעל אוטומטית אם אתה בן 55 ומעלה והזנת את גילך בעת הגדרת Apple Watch או אפליקציית הבריאות. אם אתה חושש שזה לא מכסה אותך, הפעל את זיהוי נפילה באופן ידני. לשם כך, תצטרך להשתמש באפליקציית Watch באייפון שלך. הפעל את אפליקציית Watch ו הקש על הכרטיסייה השעון שלי. לאחר מכן בחר חירום SOS ו הפעל את זיהוי נפילה. אתה יכול הגדר אותו כך שהוא יפעל רק במהלך האימונים או תמיד דולק. אם אתה בבעיה, תישמע התראה והשעון שלך יכול גם להתקשר לשירותי החירום.
7. כבה התראות שמע
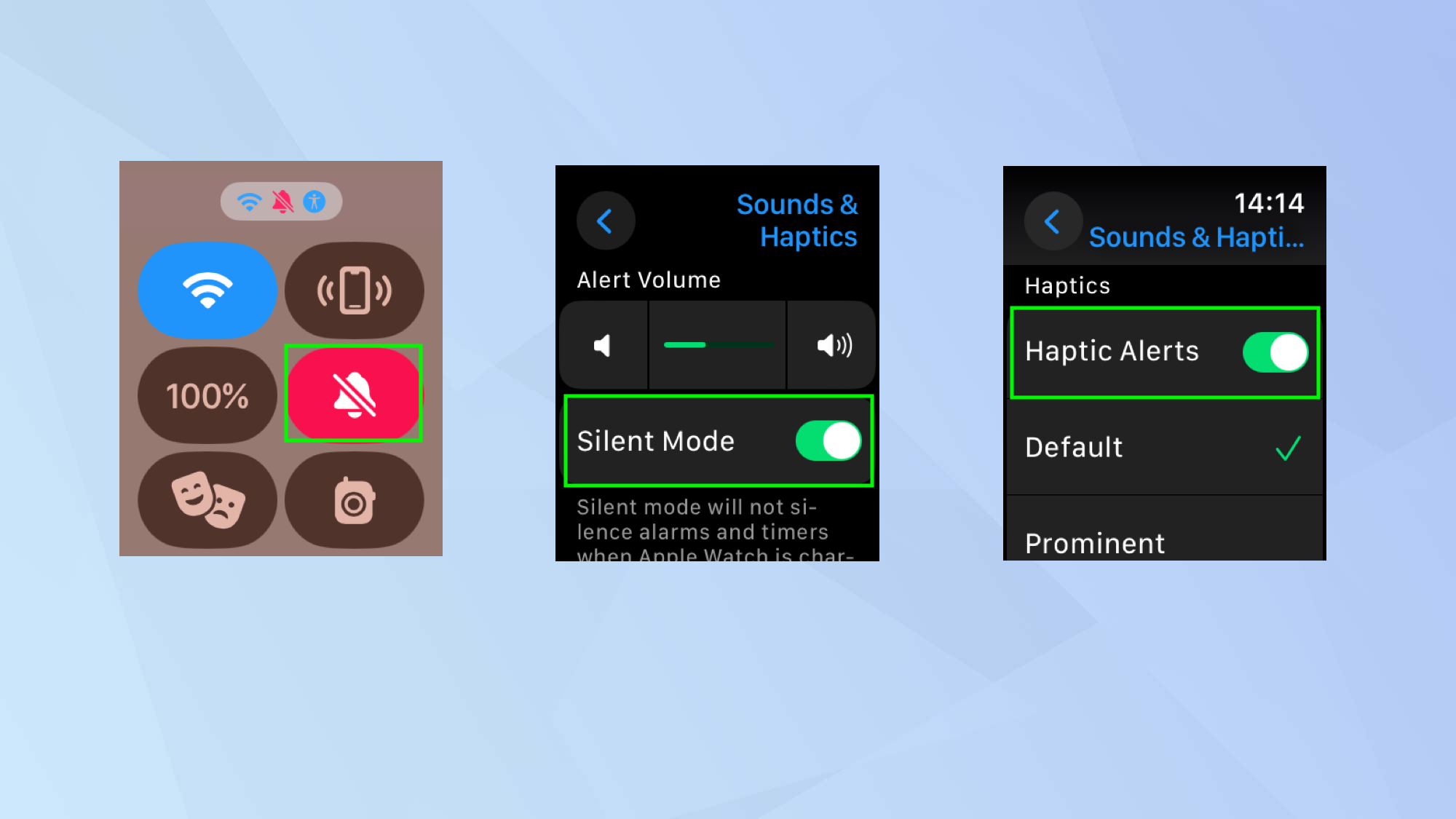
באופן כללי, התראות אודיו ב-Apple Watch יכולות להפוך למעצבנות, כך שאם אתה רוצה למנוע מהמכשיר הלביש שלך לעשות פינג כל הזמן, הורד את עוצמת הקול או תעבור למצב שקט והסתמך על רטט השעון שלך במקום זאת. ישנן שתי דרכים עיקריות לעשות זאת. ראשית, אתה יכול לחץ על כפתור הצד כדי לפתוח את מרכז הבקרה ו הקש על סמל הפעמון. שנית, אתה יכול פתח את אפליקציית ההגדרות ב-Apple Watch שלך, בחר צלילים והפטיקה ו הפעל את מצב שקט. אם אתה אז גלול מטהאתה יכול ודא שהפטיקה פעילה.
8. עקוב אחר כל התרופות
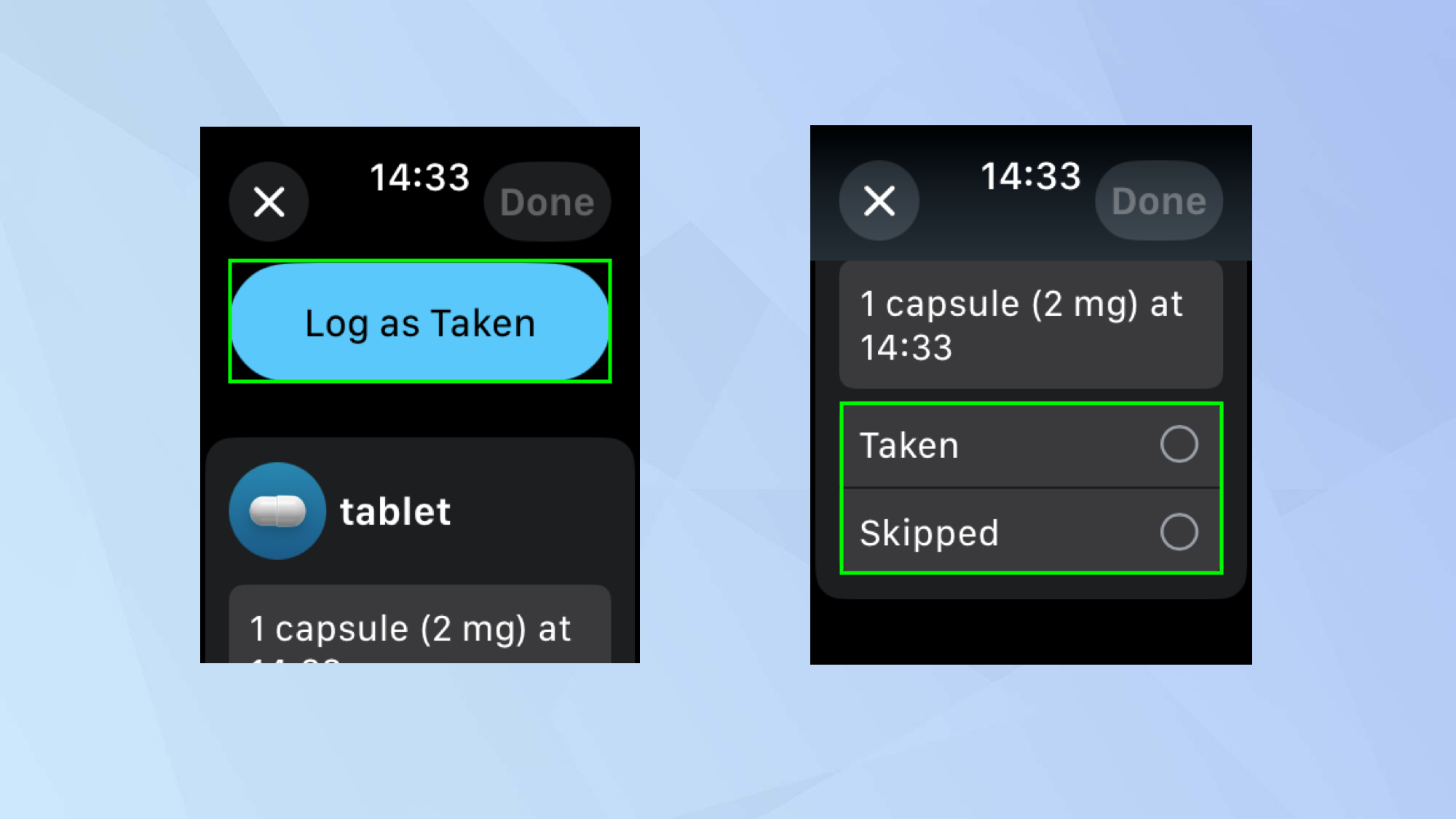
אם אתה נוטל תרופות, תוכל לקבל התראות ב-Apple Watch שלך כתזכורת. כדי לעשות זאת, למד קודם כיצד להגדיר תרופות באייפון שלך, ולאחר מכן פתח את אפליקציית התרופות ב-Apple Watch שלך. אתה יכול הקש על אחת מהתרופות שלך ו לרשום את זה כאילו נלקח אוֹ גלול וסמן שדילג עליה. עם watchOS 10.2 ואילך מותקן, אתה יכול גם אמור, "היי סירי, רשום את התרופות (הזמן) שלי כפי שנלקחו".
9. הגדר את טיימר שטיפת הידיים
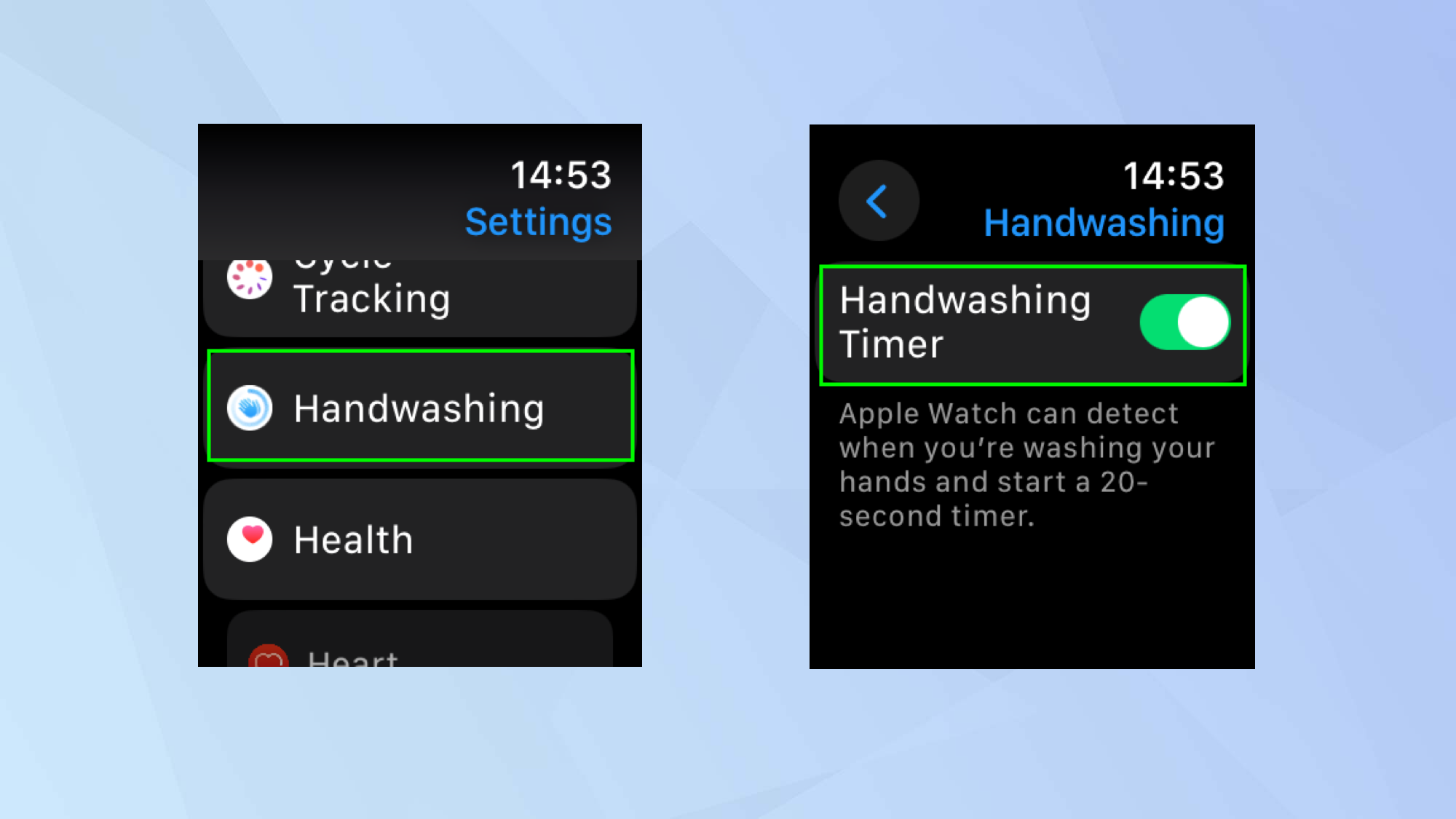
אם מגיפת הקוביד לימדה אותנו משהו, זה הצורך לפחות לשמור על הכפפות שלנו נקיות. העצה הכללית היא שתשטוף ידיים במשך 20 שניות כדי להסיר חיידקים מזיקים, אבל במקום לספור ידנית תוכל לגרום לשעון שלך לעשות את העבודה הקשה עבורך. בפשטות הפעל את אפליקציית ההגדרות ב-Apple Watch שלך ו ברז שטיפת ידיים. לאחר מכן הפעל את טיימר שטיפת ידיים. הציוד הלביש שלך יסתדר כשאתה שוטף ידיים ויודיע לך מתי נגמרו 20 השניות.
10. הגן על השמיעה שלך
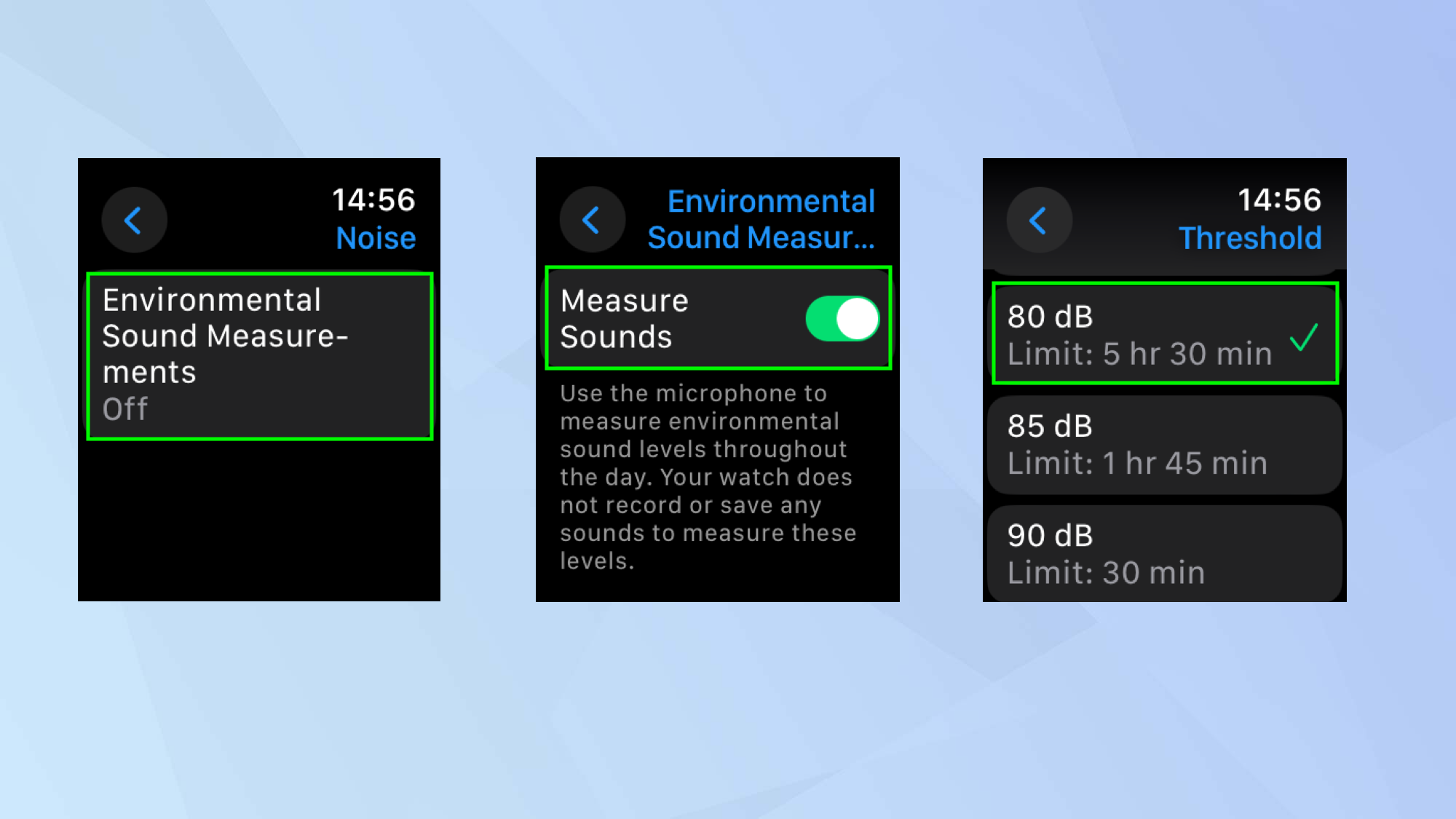
המכשיר שלך יכול גם לזהות צלילים ולהתריע אם הסביבה רועשת מדי ועלולה להזיק לאוזניים שלך. זה עושה זאת באמצעות המיקרופון של Apple Watch ואתה יכול להגדיר את סף הדציבלים כדי להתאים לצרכים שלך. רַק הפעל את אפליקציית ההגדרות ו בחר רעש לאחר מכן בחר מדידות קול סביבתי. עַכשָׁיו הפעל את מדידת צליליםו תחזור ל הקש על הודעות רעש. הגדר את רמת הדציבלים מרשימת האפשרויות וסיימת.
11. שנה את גודל הטקסט
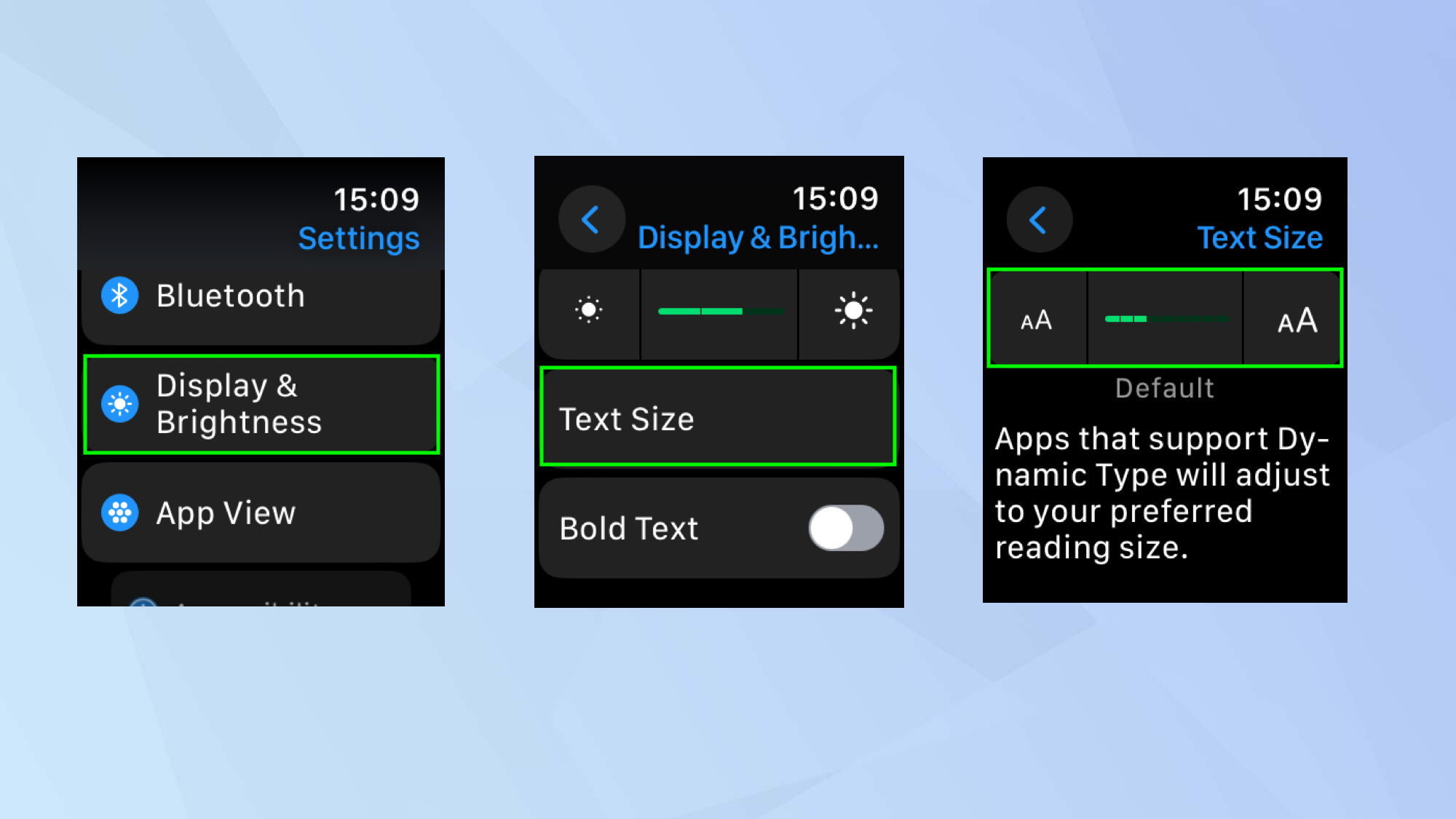
אם אתה מתקשה לראות את מסך Apple Watch שלך, ייתכן שתרצה להגדיל את הטקסט. כדי לעשות זאת, לך להגדרות ו בחר תצוגה ובהירות ו הקש על גודל טקסט. סובב את הכתר הדיגיטלי כדי להגדיל או להקטין את הטקסט. אם אתה אז תחזוראתה יכול גם בחר טקסט מודגש. מילים אמורות להיות הרבה יותר קלות לקריאה עכשיו.
אלה לא כל הדברים שאתה יכול לעשות עם Apple Watch שלך. יש לנו מגוון עצום או מדריכים שיעזרו לך להפיק את המרב מהטכנולוגיה הלבישה שלך. מדוע לא ללמוד כיצד להשתמש בתנועת Apple Watch Double Tap, כיצד לשלוט ב-Apple Watch שלך באמצעות תנועות ידיים וכיצד להוסיף ידנית אימון כושר ל-Apple Watch שלך.


