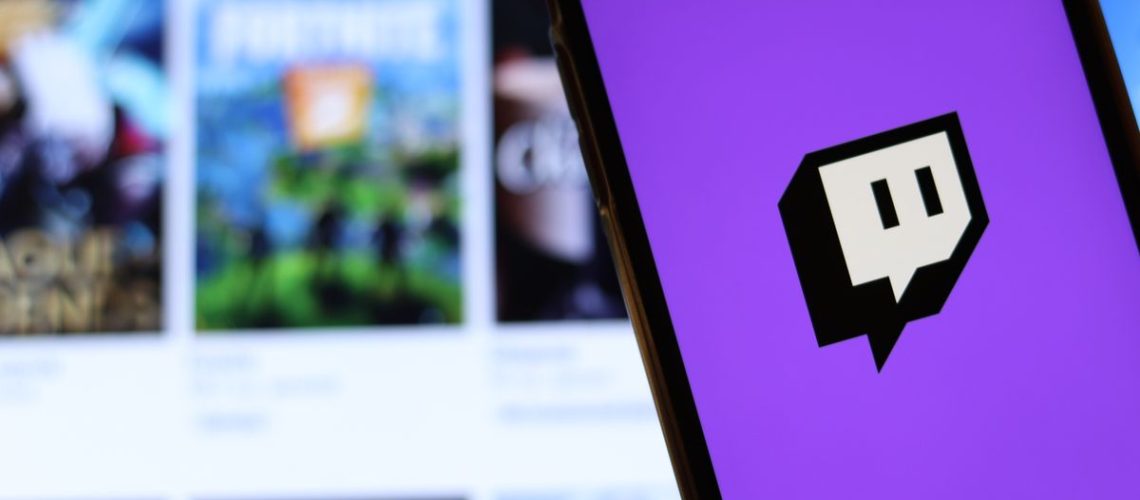אם אתה סטרימר פוטנציאלי, חשוב לדעת כיצד להזרים ל-Twitch. הסיבה לכך היא שפלטפורמת הסטרימינג בבעלות אמזון משכה למעלה מ-9 מיליון משתמשים ייחודיים לאורך השנים. זה הפך לפופולרי מאוד והפך ליותר מסתם אתר להזרמת משחקי וידאו. הוא מארח מגוון רחב של ערוצי בידור חי: ממשחקי ספורט אלקטרוני מקצועיים לתוכניות בישול מזדמנות ומערכות DJ בסלון – כמו גם כמה זרמי ASMR מפוקפקים.
אם אתה רוצה להתחיל להזרים ב-Twitch, כל מה שאתה באמת צריך זה מחשב, מצלמת אינטרנט, מיקרופון וחיבור אינטרנט מוצק. כל התהליך עצמו כל כך פשוט שאתה יכול להגדיר הכל לפני שתגיע לסוף המאמר הזה. עם זאת, אם אתה מעוניין להרכיב הגדרה מלוטשת יותר, אתה יכול להשיג זאת תוך שעה, בין אם זה באמצעות מחשב המשחקים, המחשב הנייד, הקונסולה או אפילו הטלפון הנייד שלך.
בין אם אתה רוצה לנסות את מזלך ב-Twitch או אם אתה כבר בטוח שהמסע לכוכבות האינטרנט הוא משהו שאתה רוצה להמשיך, הנה כל מה שאתה צריך לדעת על איך לזרום ב-Twitch. כמו כן, הקפד לקרוא את המדריך האולטימטיבי שלנו ל-Twitch כדי ללמוד עוד.
כיצד להזרים ב-Twitch: בחירת התוכנה שלך
הודות ליכולתו לאפשר סטרימינג ממגוון פלטפורמות, סטרימינג ב-Twitch הוא הרבה יותר קל ממה שאתה חושב. אבל כמה מהמקומות הנפוצים ביותר להזרים מהם Twitch הם מחשבי גיימינג כמו גם מחשבי גיימינג חזקים למדי. כדי לעשות זאת, תזדקק לתוכנה הנכונה כדי להפעיל את הזרם שלך.
שתי האפשרויות העיקריות הן XSplit, שהוא כלי המתמקד ב-Windows, ו-Open Broadcaster Software (OBS), הזמינה ב-Mac, Linux ו-Windows. עם ממשק אינטואיטיבי, XSplit הוא הקל ביותר לשימוש, אם כי הוא דורש ממך לשלם עבורו. OBS היא אלטרנטיבה חינמית נהדרת והיא כנראה אחת מחלקי תוכנת הסטרימינג הפופולריים ביותר, אך היא תדרוש ממך להפשיל שרוולים ולבצע הגדרה ראשונית קצת יותר.
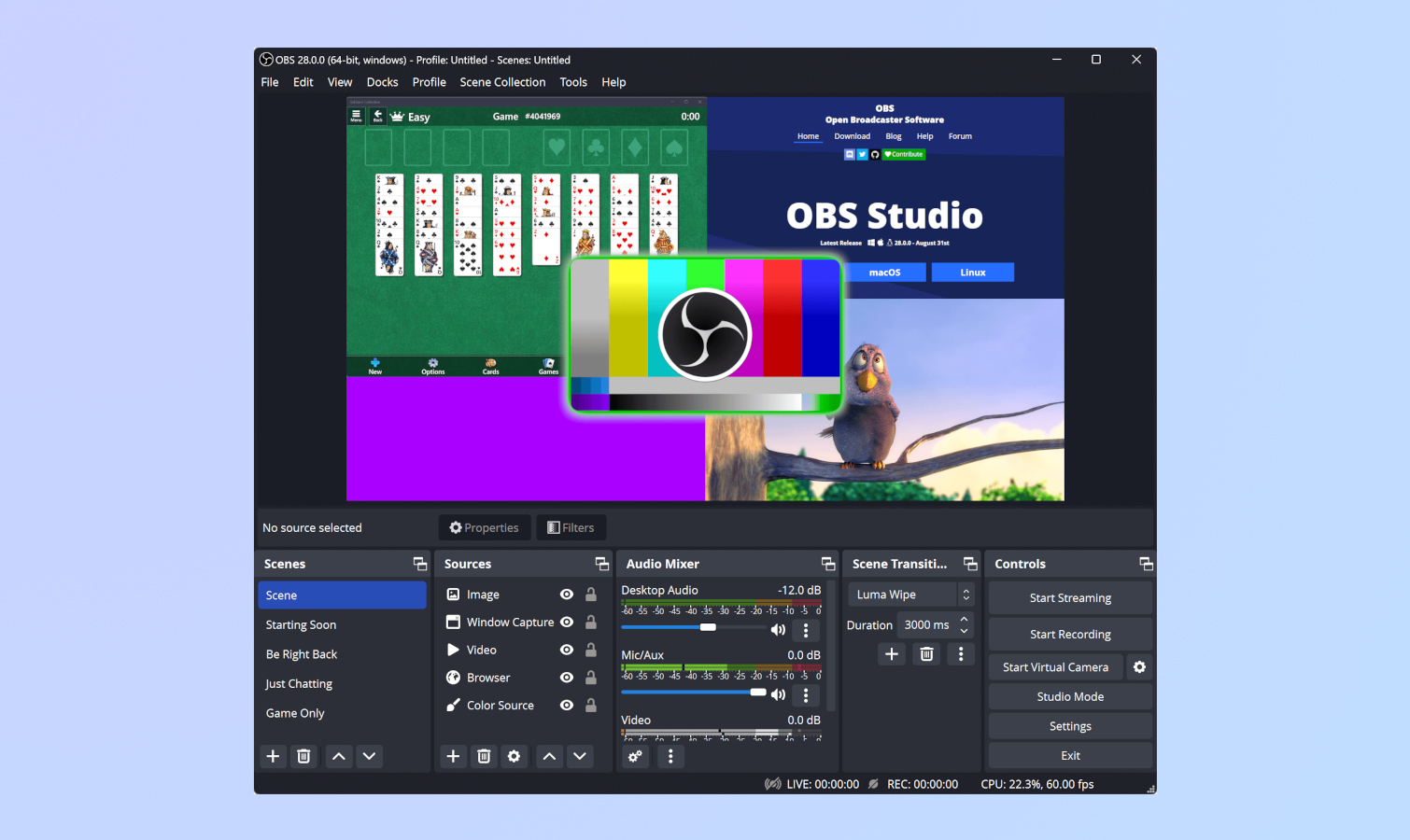
קיימות גם גרסאות מותאמות אישית של OBS זמינות, כולל Streamlabs OBS ו- StreamElements OBS.Live. תוכניות אלה מסתנכרנות עם Streamlabs ו- StreamElements בהתאמה כדי לאפשר לך להגדיר בקלות פריסות מותאמות אישית, התראות ועוד.
מי שחדש בעולם הקיטור יכול להציץ ב-Twitch Studio, אפליקציית הסטרימינג של Twitch, שעוצבה מתוך מחשבה על מתחילים. אפליקציה זו היא חינמית ומציעה הגדרה מודרכת עבור המכשירים העיקריים בהגדרת הסטרימינג שלך, כגון מצלמת אינטרנט ועדכון משחקים. הוא מציע גם תבניות הניתנות להתאמה אישית כדי להתחיל את קריירת הסטרימינג שלך במהירות.
כיצד להשתמש ב-OBS
הגדרת הזרם שלך
1. פתח את OBS.
2. לחץ על קובץ לאחר מכן לחץ על בחר הגדרות.
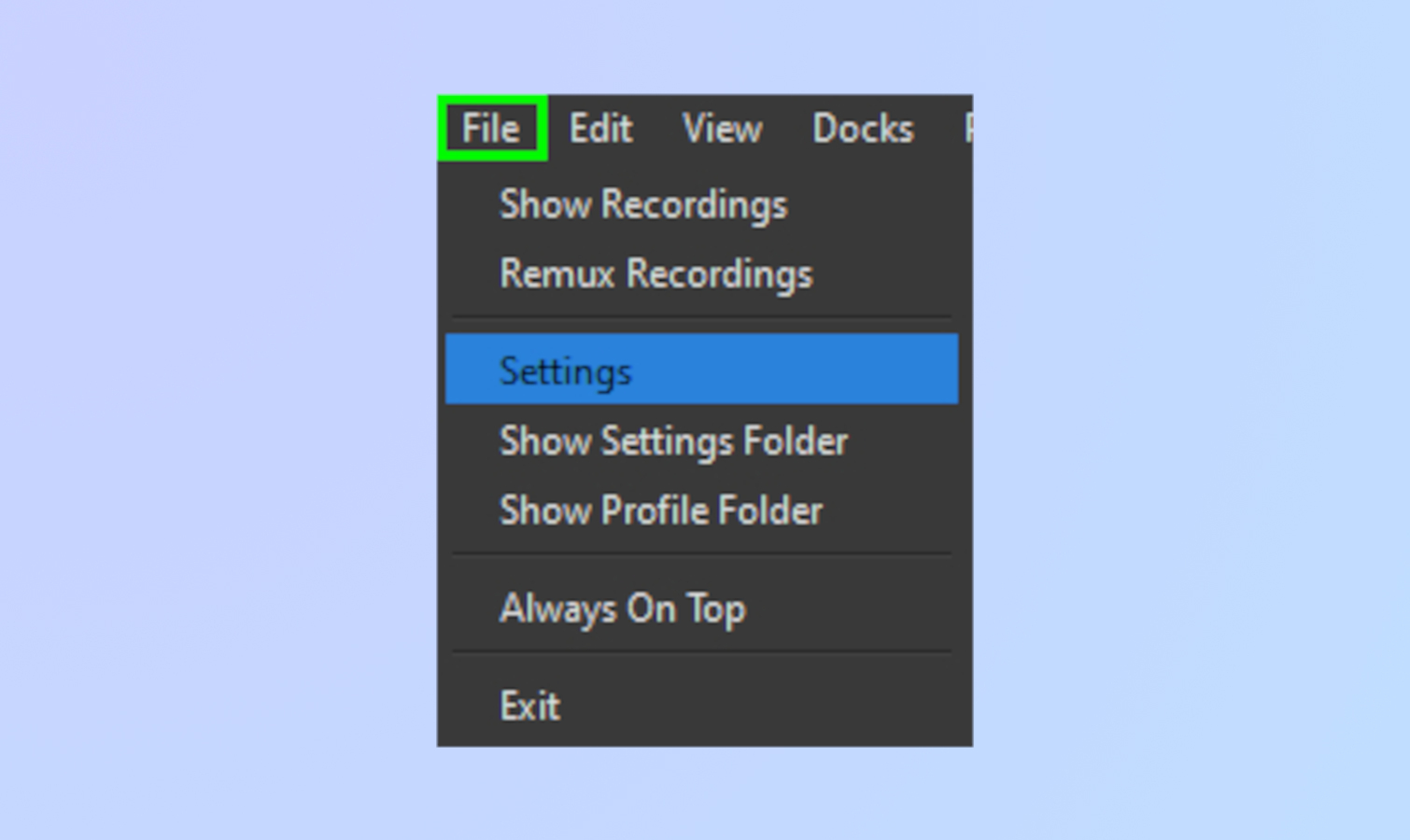
3. מהתפריט בצד שמאל, בחר זרם.
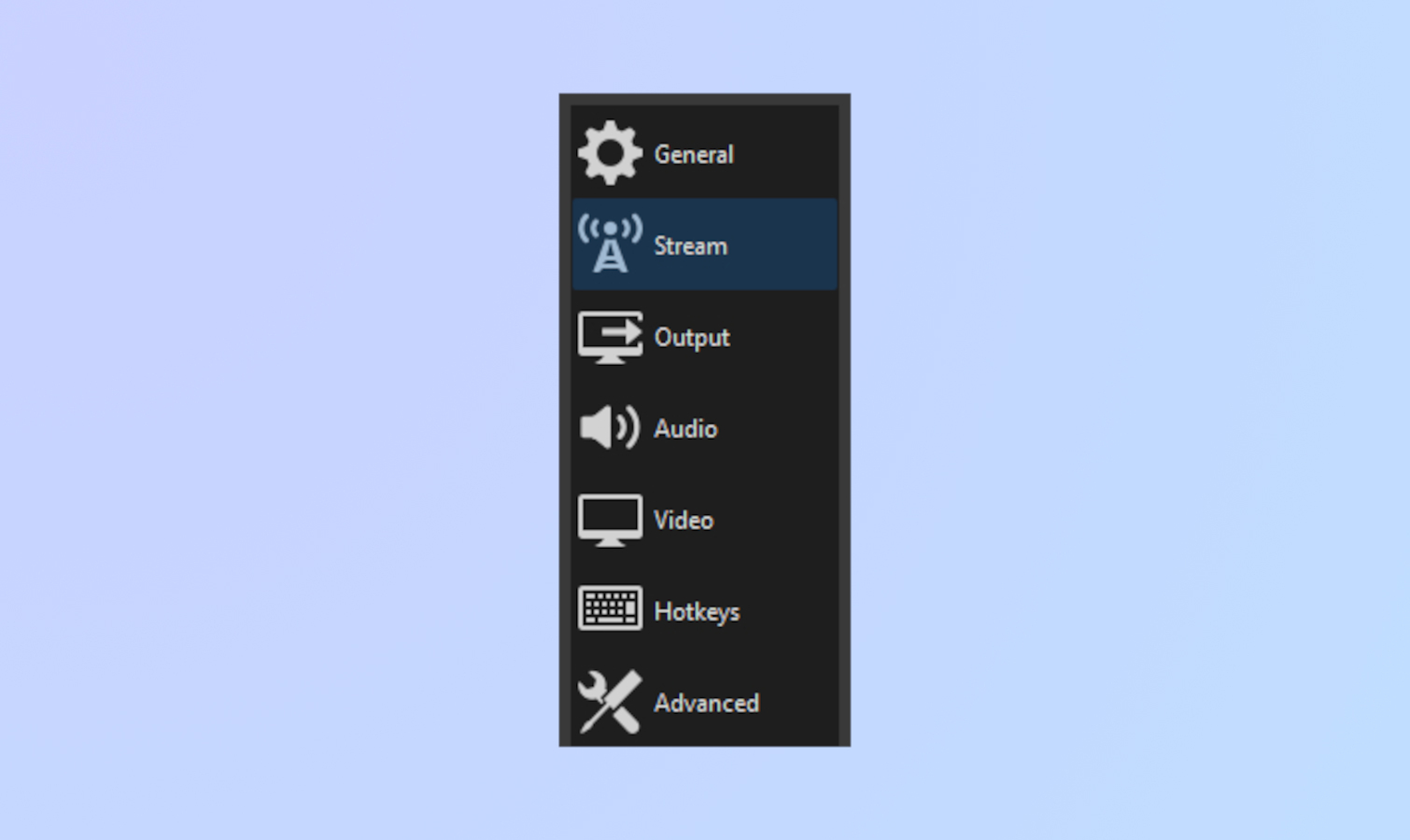
4. הגדר את השירות ל-Twitch. אחרי זה, לחץ על חבר חשבון להגדרה המהירה ביותר.
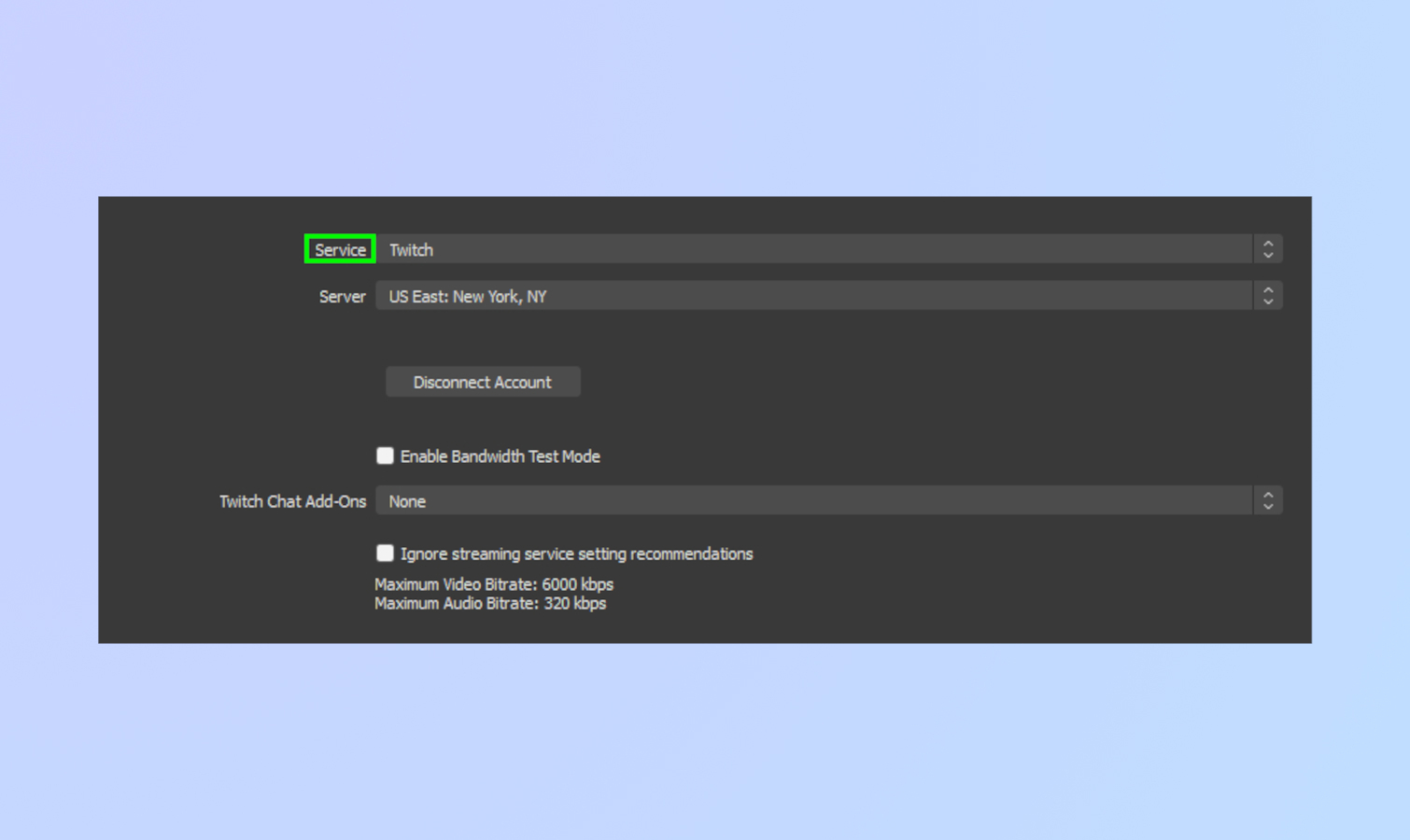
5. היכנס ל-Twitch עם שם המשתמש והסיסמה שלך. אתה מוכן! (לדלג ל קובעים את הסצינה ויוצאים בשידור חי אם אתה עושה את זה. אם אתה מעדיף להשתמש במפתח סטרימינג, עקוב שלב 6.)
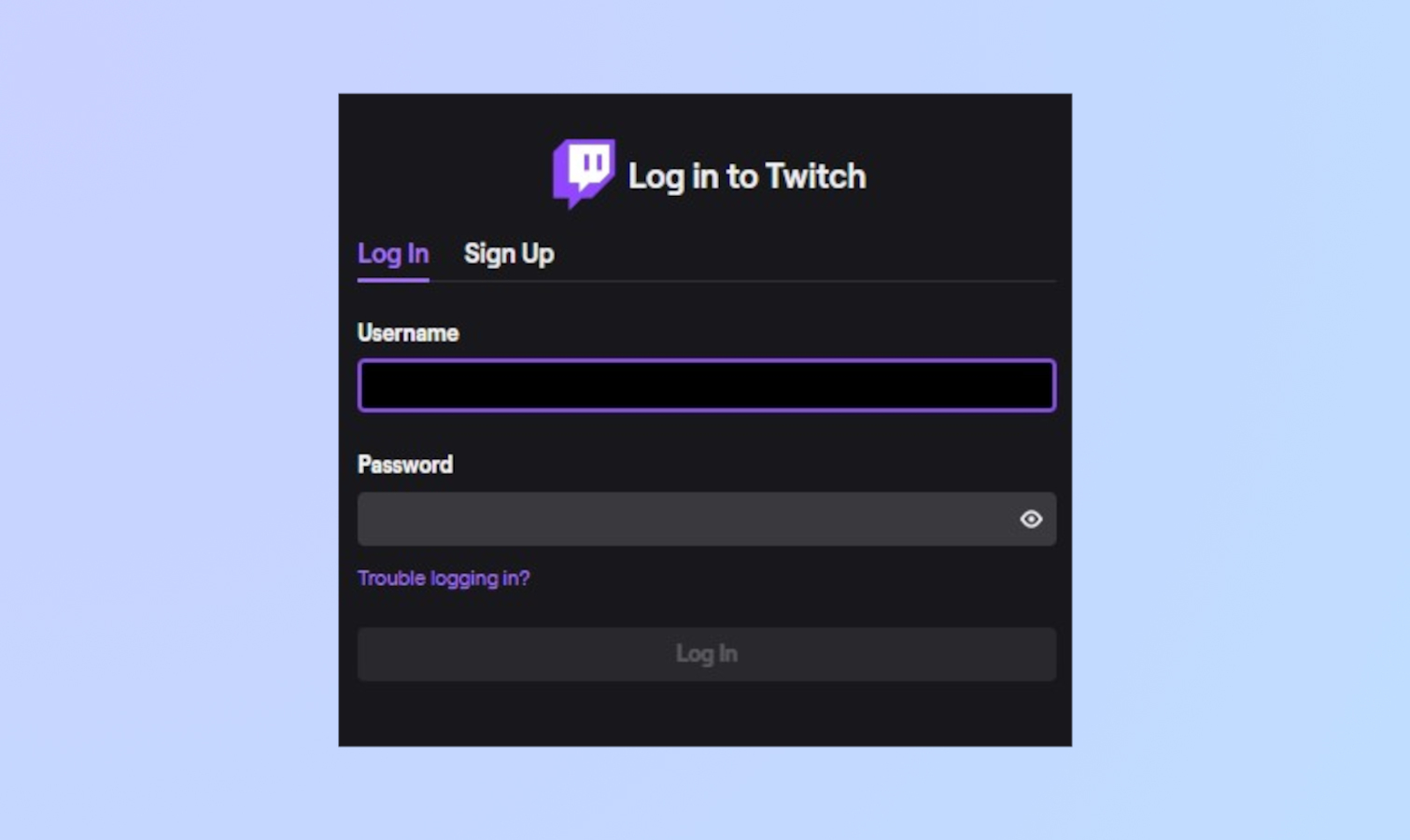
6. אם אינך רוצה לחבר את חשבונך ישירות, תוכל לקשר את Twitch ל-OBS באמצעות מפתח זרם. כדי לעשות זאת, חזור ללוח המחוונים של Twitch על ידי לחיצה על תמונת הפרופיל שלך בפינה השמאלית העליונה. בחר הגדרות מהפינה השמאלית. לחץ על זרם כדי לפתוח תפריט נוסף. אתה תראה את מפתח הזרם שלך בחלק העליון.
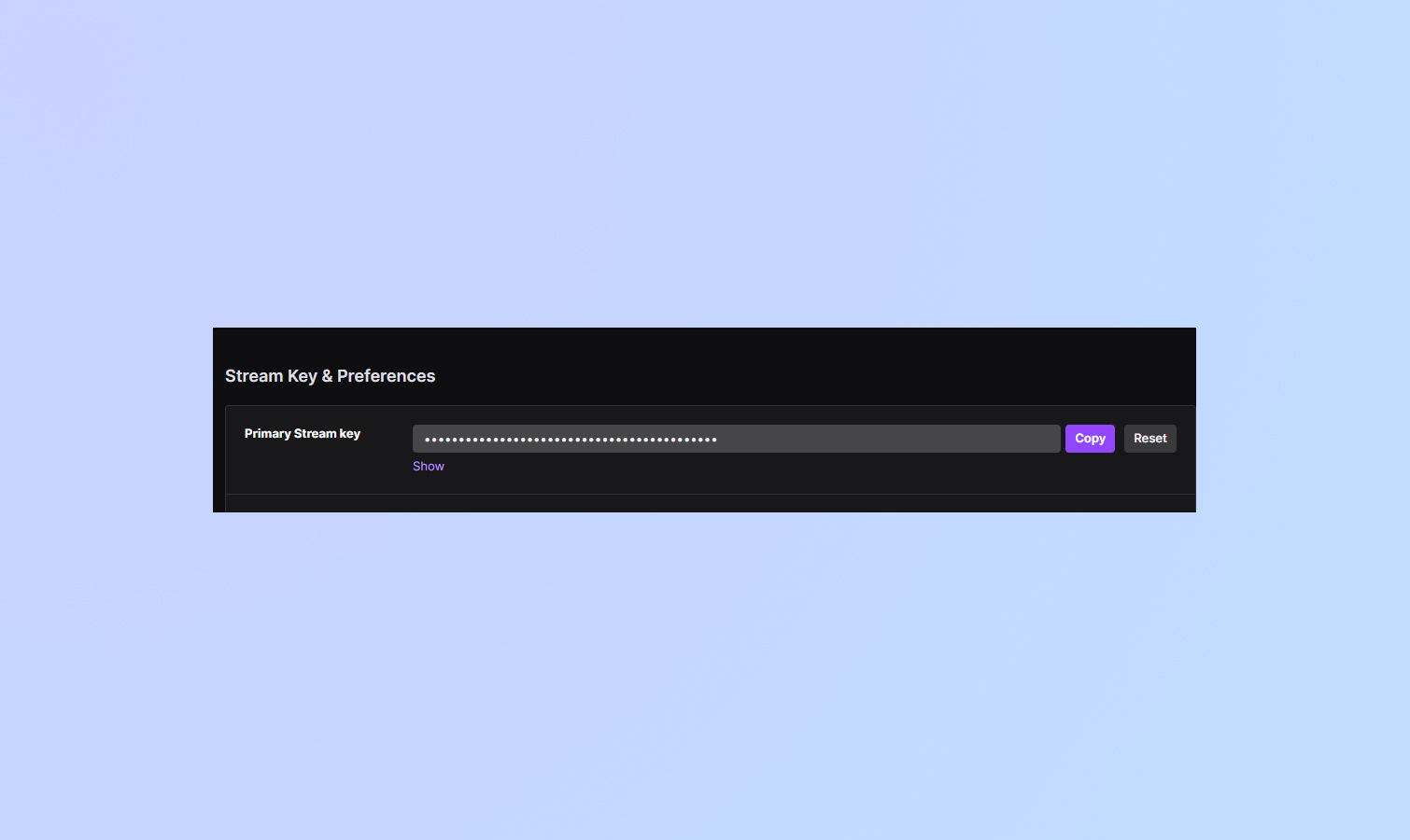
7. העתק והדבק את הקוד הזה בתיבת מפתח הזרם בתפריט הגדרות שידור. בחר 'אישור'.
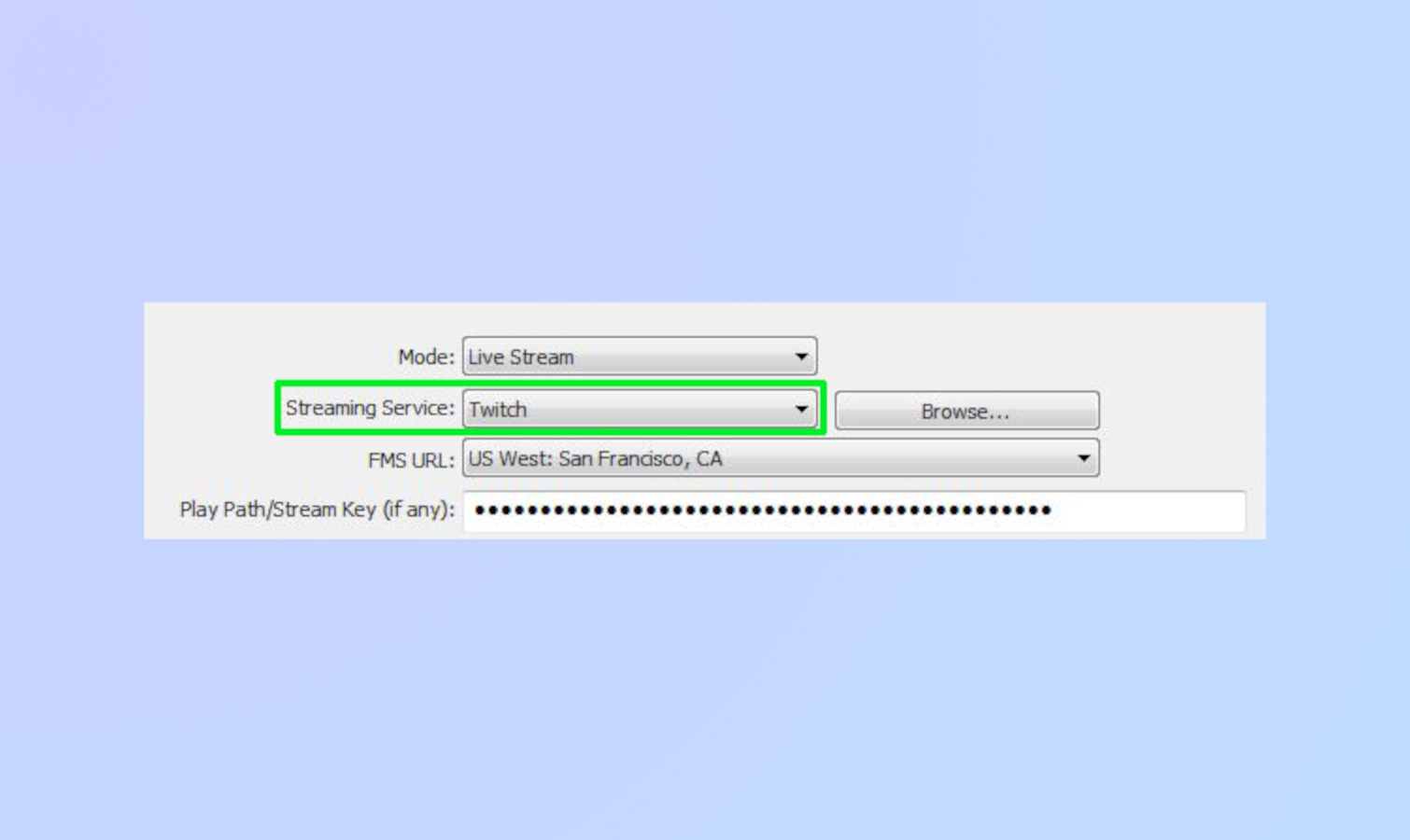
קובעים את הסצינה ויוצאים בשידור חי
1. בממשק OBS הראשי, לחץ באמצעות לחצן העכבר הימני על תיבת המקורות ובחר הוסף ולאחר מכן לכידת משחק.
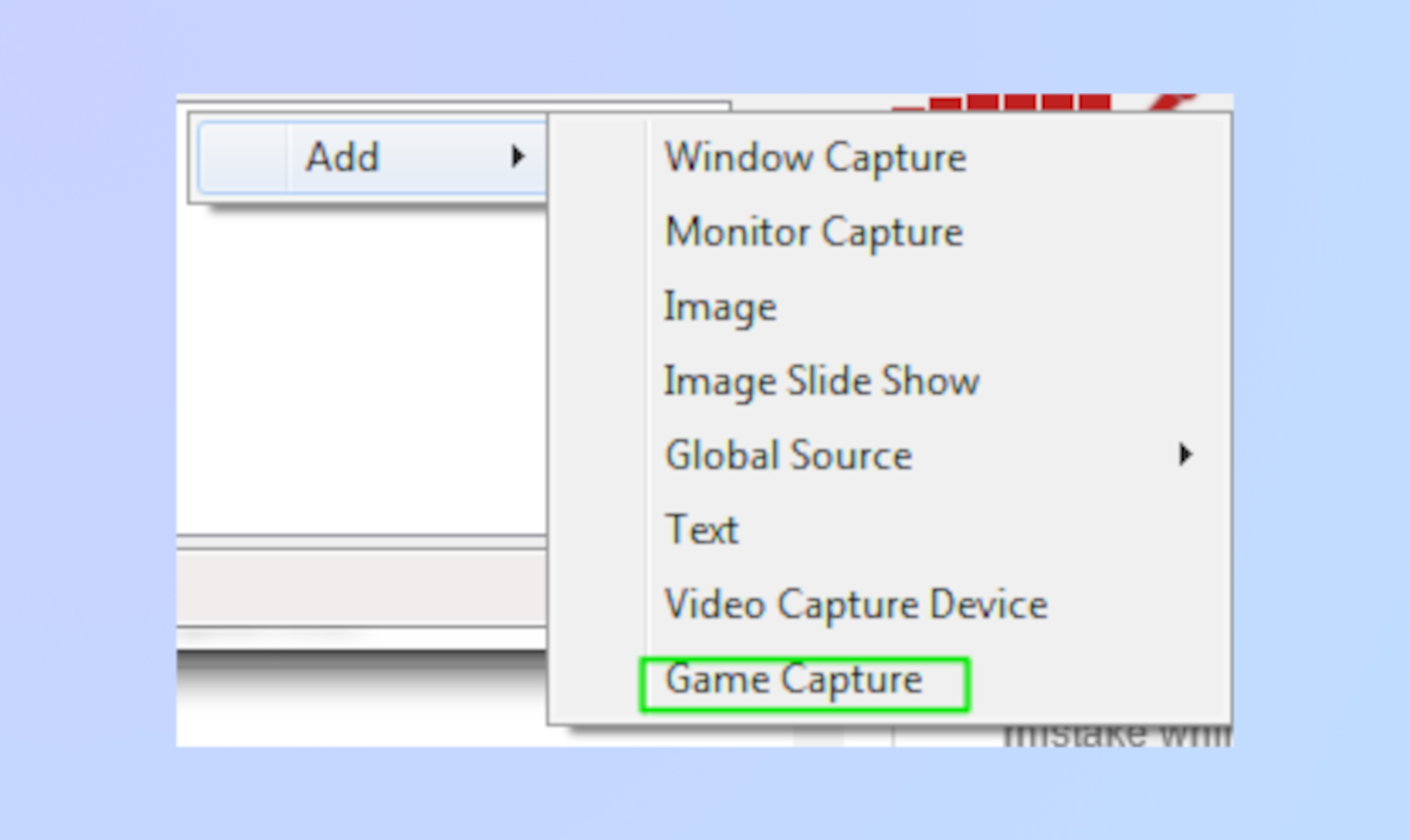
2. בחר את המשחק המועדף עליך מהתפריט הנפתח ולחץ על אישור.
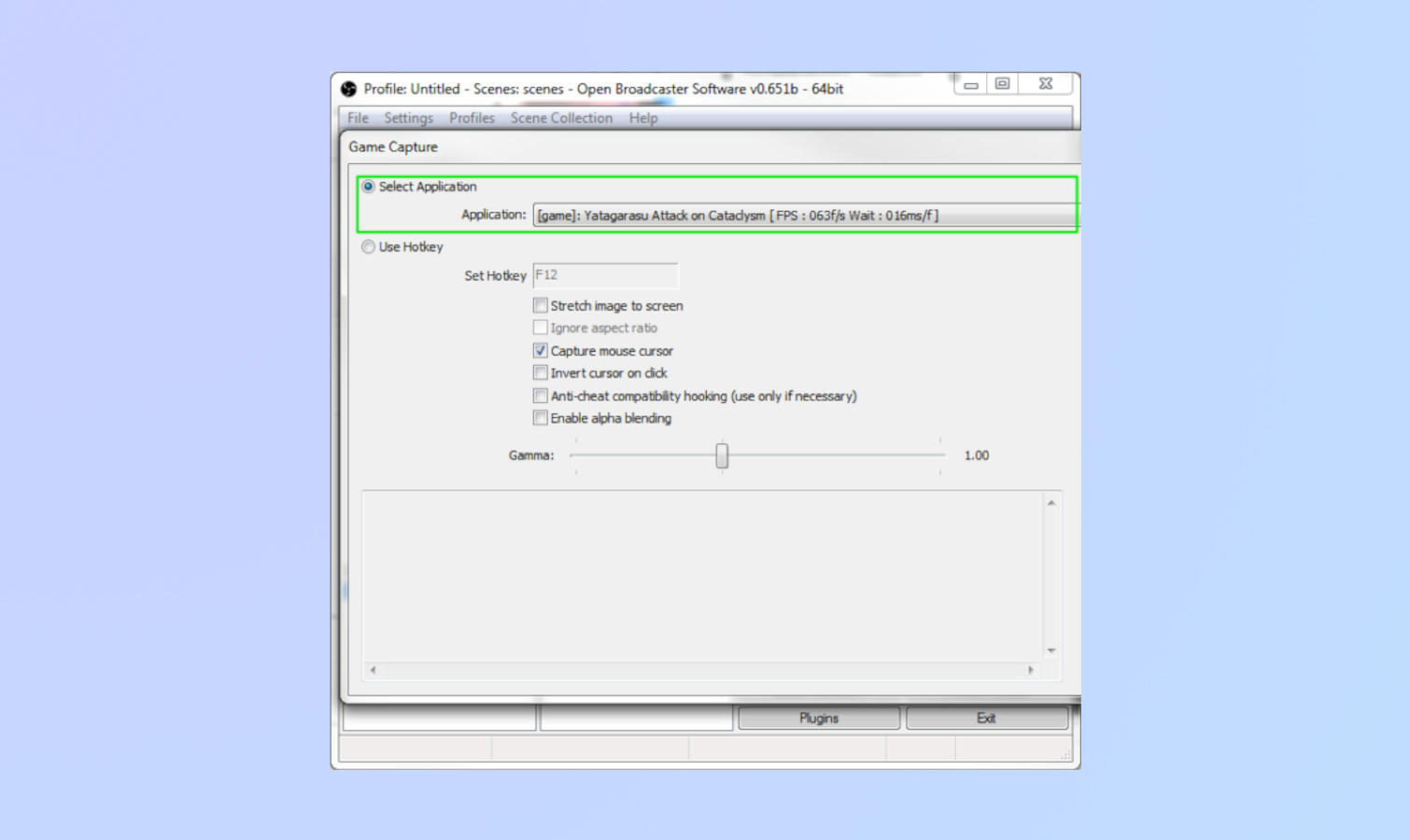
3. לחץ לחיצה ימנית שוב על תיבת המקורות כדי להוסיף עדכונים נוספים. אתה יכול להוסיף תמונות וטקסט כדי להתאים אישית את הפריסה שלך, להשתמש ב- Monitor Capture כדי להציג כל דבר בתצוגה שלך או לבחור Video Capture כדי להשתמש במצלמת האינטרנט שלך.
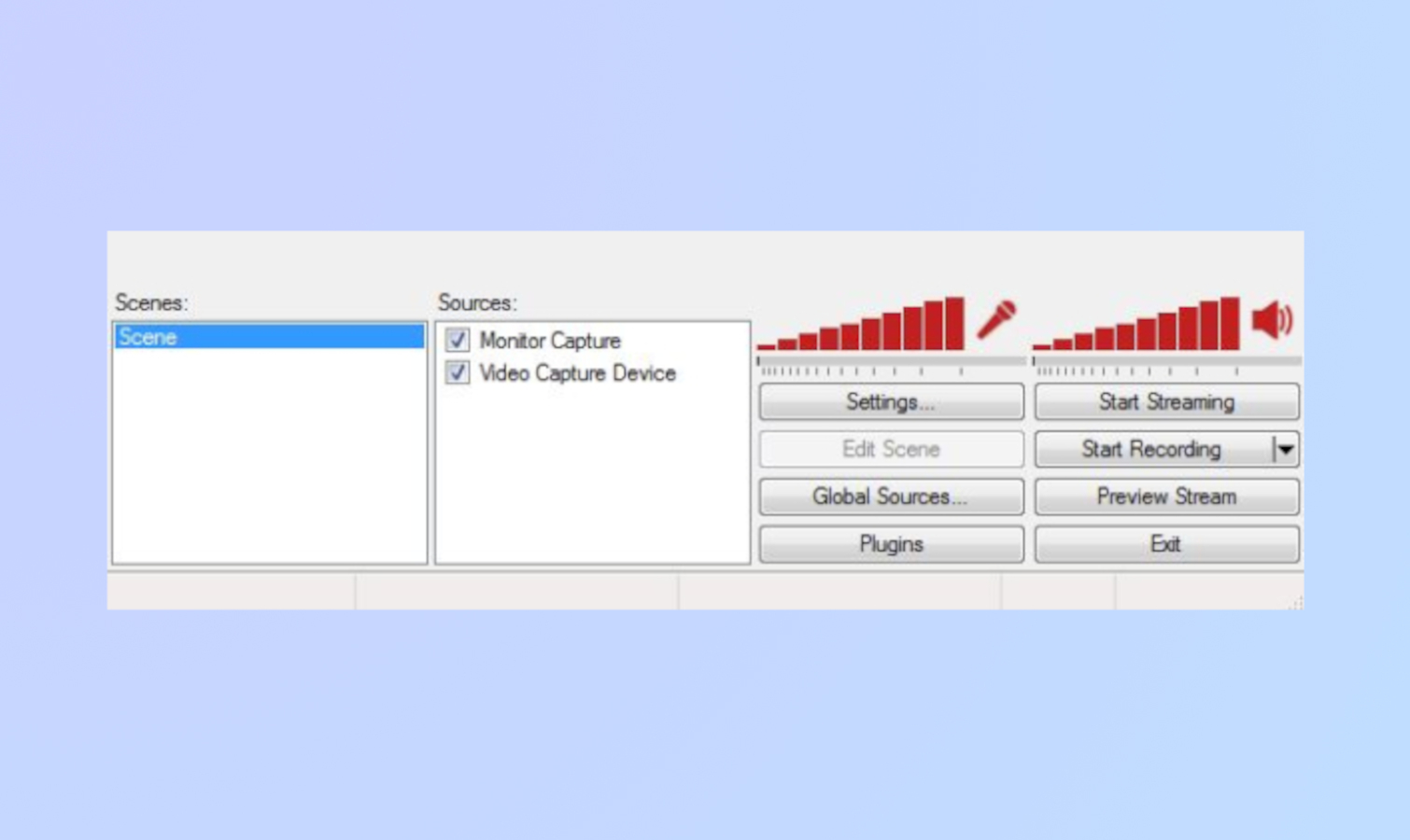
4. בחר תצוגה מקדימה של זרם וערוך סצנה כדי להתאים את פריסת הזרם שלך לטעמך. לדוגמה, ייתכן שתרצה להציג את זרם המשחקים שלך בצורה בולטת, עם קופסה קטנה בפינה המציגה את עדכון מצלמת האינטרנט שלך.
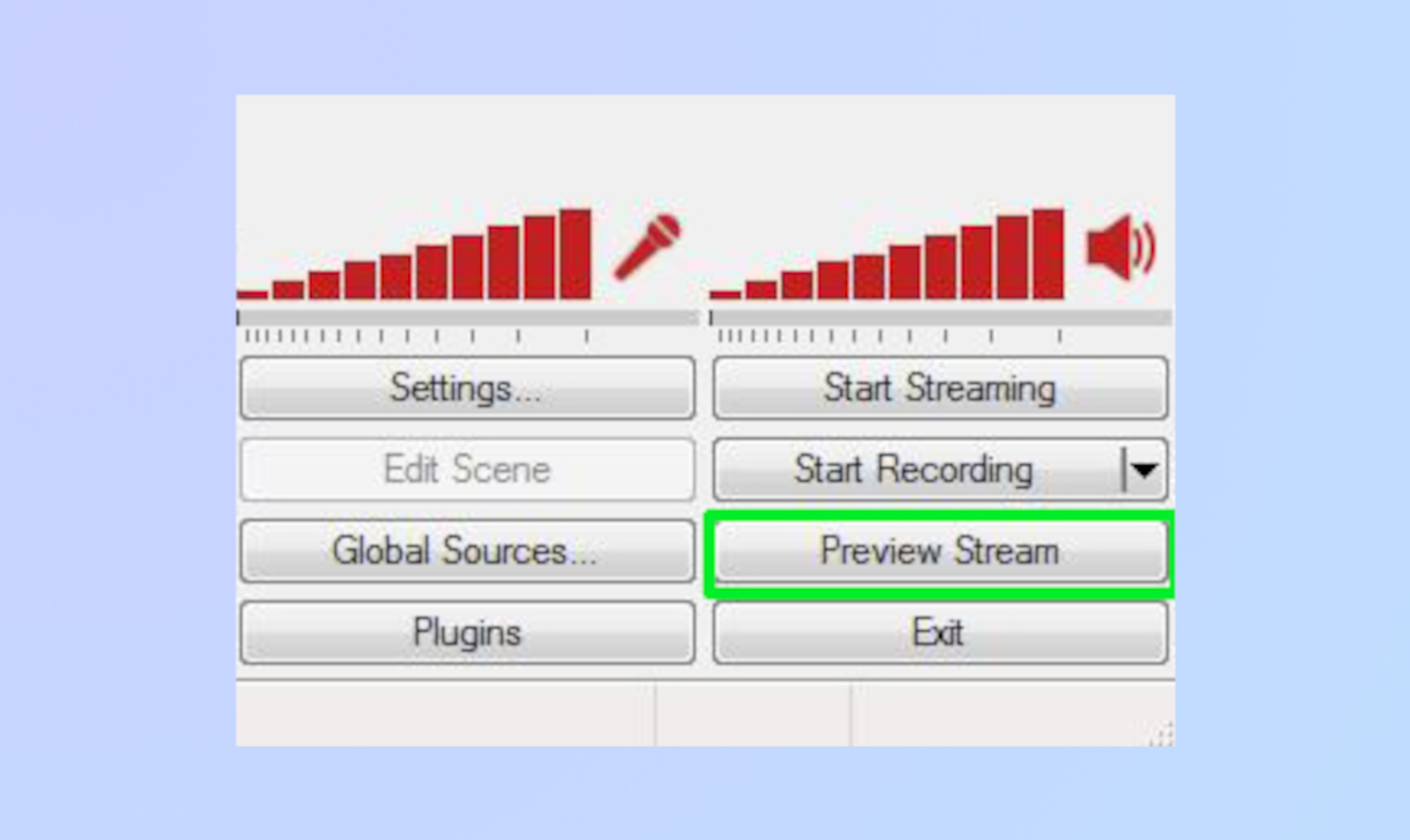
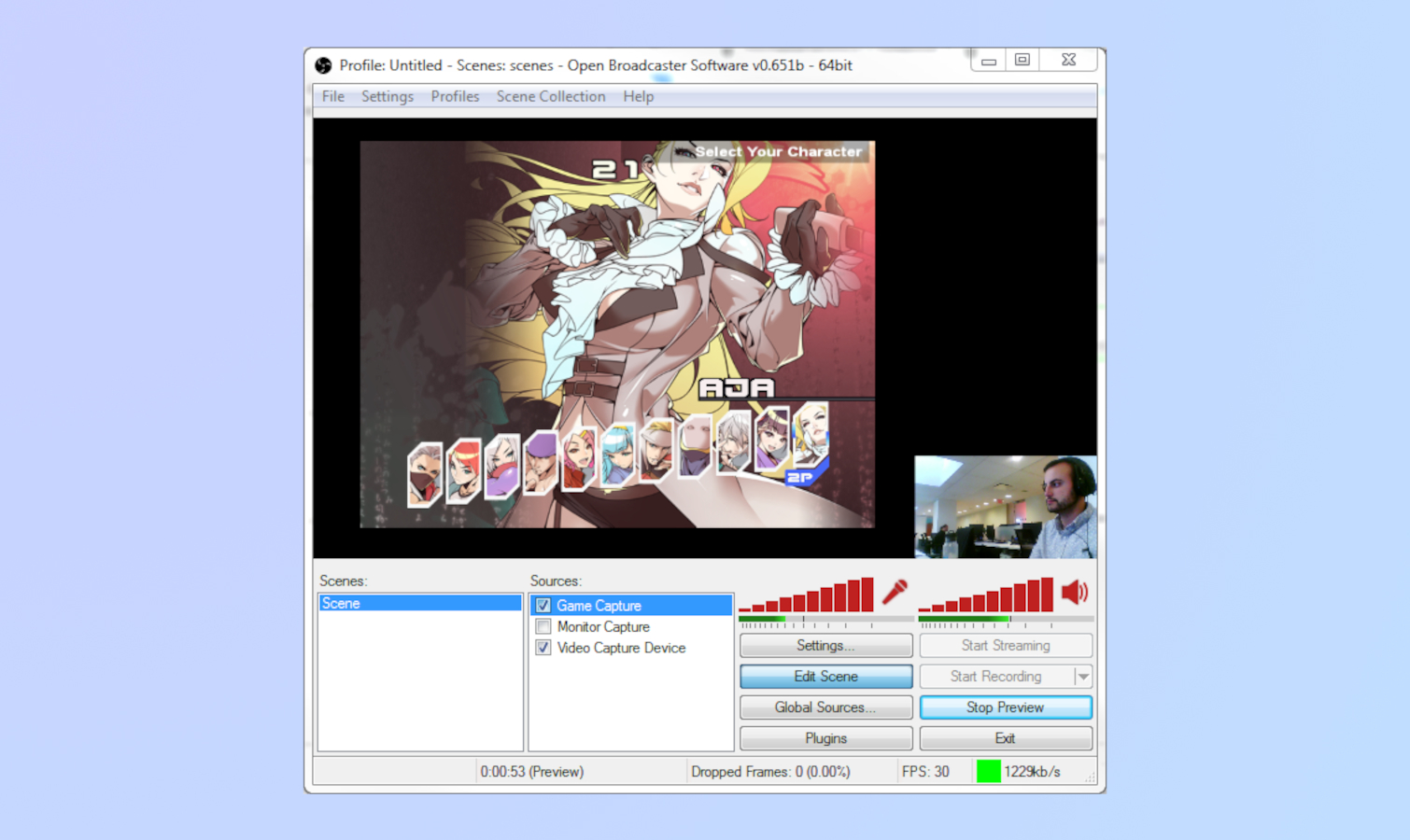
5. בחר התחל סטרימינג בלוח המחוונים של OBS. אתה עכשיו בשידור חי!
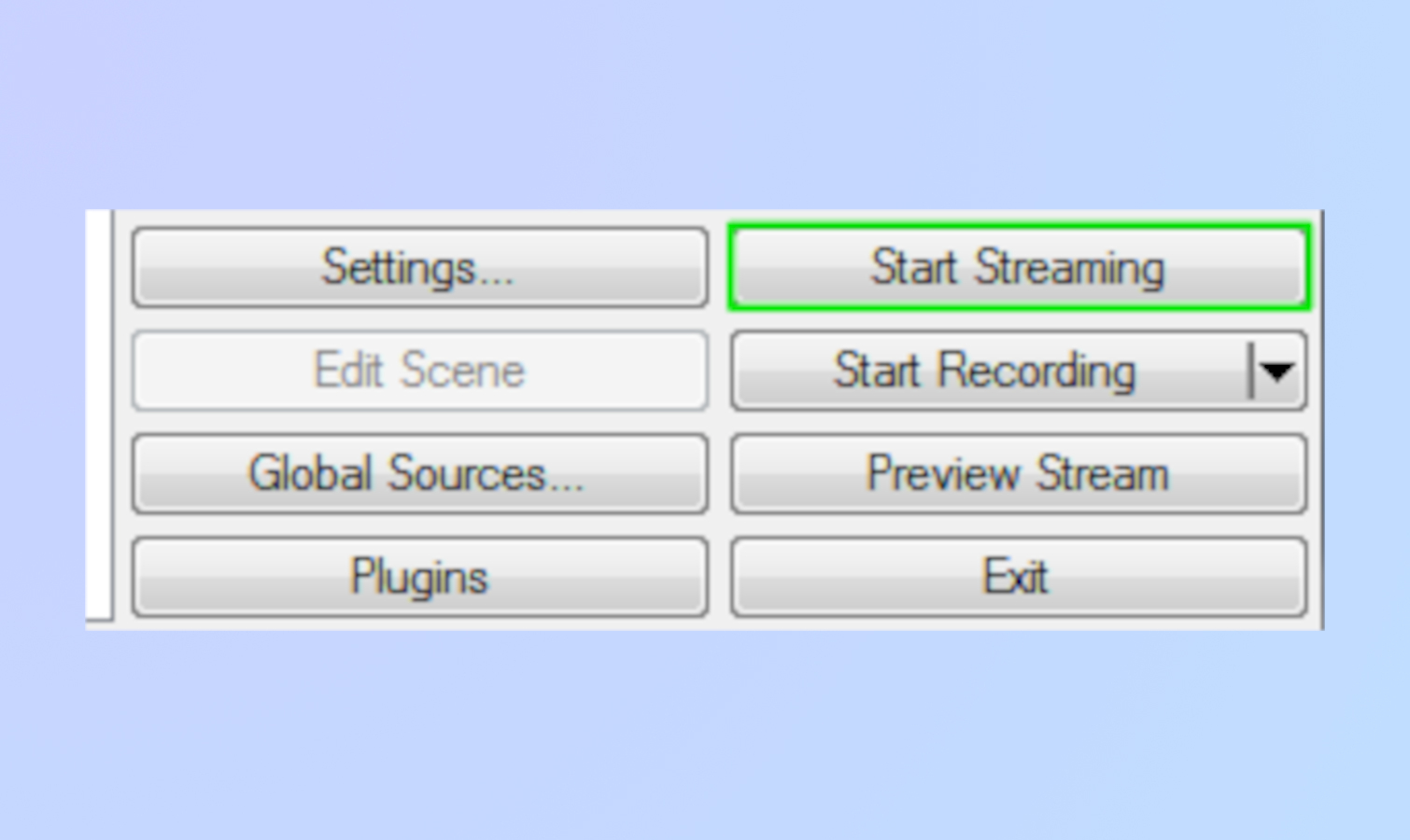
כיצד להשתמש ב-XSplit
הגדרת הזרם שלך
1. פתח את XSplit.
2. בחר שידור, לאחר מכן הוסף ערוץ ולאחר מכן Twitch.

3. בחר הרשאה והזן את שם המשתמש והסיסמה שלך ב-Twitch.

4. בחר סיום. XSplit יגדיר אוטומטית רזולוציה אופטימלית.

5. ערוך את מאפייני הזרם שלך ולחץ על אישור.

הגדרת הסצנה וכניסה לשידור חי
1. במקטע מקורות מסך בפינה השמאלית התחתונה של ממשק XSplit, בחר הוסף.

2. העבר את העכבר מעל לכידת משחק ובחר את המשחק המועדף עליך.

3. בחר הוסף שוב כדי להביא מקורות נוספים, כגון תמונות או עדכון מצלמת האינטרנט שלך.
4. גרור ושנה את הגודל של כל מקור לפי טעמך. לדוגמה, ייתכן שתרצה להציג את פיד לכידת המשחק שלך בצורה בולטת, עם קופסה קטנה בפינה המציגה את עדכון מצלמת האינטרנט שלך.

5. בחר שידור ולאחר מכן Twitch. אתה עכשיו בשידור חי!

פריסות, התראות ועוד
ברגע שיש לך את היסודות של OBS ו-XSplit למטה, תוכל להתחיל להתאים אישית את הזרם שלך עם פריסות והתראות מותאמות אישית. יש סד של ערכות כלים פופולריות לשיפור המראה והתחושה של הזרם שלך הם StreamLabs ו- StreamElements.
StreamElements הוא הכלי הכל-באחד, מבוסס דפדפן המאפשר לך לעצב פריסות שלמות (או לבחור מתוך מגוון פריסות מוכנות מראש) עם ווידג'טים, אנימציות ועוד. לאחר שיצרת ערכת נושא, תוכל להביא אותו בקלות ל-OBS או XSplit עם קוד דפדפן פשוט.
StreamLabs מציעה מגוון של ווידג'טים הניתנים להתאמה אישית, כמו תיבת התראה שמציגה התראות על המסך כאשר צופים עושים דברים כמו להירשם לערוץ שלך או לתרום. אתה יכול גם להשתמש ב-StreamLabs כדי להגדיר בוטים שעוזרים לנהל את חדר הצ'אט שלך.
כיצד להזרים ל-Twitch מ-PS4, PS5, Xbox One ו-Xbox Series X/S
אם יש לך PS4, PS5, Xbox One או Xbox Series X/S, אתה יכול לשדר ישירות מהמסוף שלך מבלי לדאוג לחומרה או תוכנה חיצונית כלשהי.

כדי להזרים ב-Twitch דרך PS4 או PS5, פשוט לחץ על כפתור 'שתף' של הבקר שלך, בחר שידור משחק ובחר Twitch. ברגע שאתה מחובר, אתה יכול לצאת לאוויר בלחיצת כפתור.
בינתיים, סטרימינג ב-Twitch דרך ה-Xbox One או Xbox Series X/S פשוט באופן דומה, עם זאת, תצטרך הורד את אפליקציית Twitch החינמית מחנות Xbox לפני שתתחיל. ברגע שיש לך את האפליקציה ואתה מחובר, להפעיל כל משחק אתה רוצה להזרים. לאחר מכן, פתח את אפליקציית Twitch ובחר Broadcast מהתפריט הראשי.
גם סוני וגם מיקרוסופט מאפשרות לך לשוחח עם הצופים שלך ישירות מהאוזניות שלך, כמו גם להזרים את מצלמת האינטרנט שלך דרך מצלמת הפלייסטיישן או ה-Kinect של מיקרוסופט. לא תצליח להתאים אישית את המראה והתחושה של הזרם שלך כמו שאתה יכול במחשב, אבל הזרמת קונסולה היא דרך מצוינת לבדוק את המים של Twitch ולהתחיל לבנות את הקהל שלך.