אם אתה רוצה להפיק את המרב מה-Amazon Fire TV שלך, היכולת לשתף את המסך שלך בין אם אתה בפגישה או סתם רוצה להראות לחברים מה אתה מסתכל בטלפון שלך היא תמיד אפשרות כדאית.
תכונה זו, הנקראת שיקוף מסך, מאפשרת לך להעביר את מסך המחשב, הטאבלט או הטלפון שלך אל הממיר שלך. ככל שתמשיך לקיים אינטראקציה עם הטלפון או מכשיר אחר שלך, כל התנועות שלך יוצגו בזמן אמת בטלוויזיה שלך.
כיום, שיקוף מסך הוא דבר שבשגרה וזמינה כמעט בכל מכשיר שיש לך, מהטלפונים הטובים ביותר ועד למחשבים הניידים הטובים ביותר. רוב הממירים, כולל כל מכשירי Fire TV של אמזון, תומכים גם בשיקוף מסך.
אז אם אתה מוכן לקבל שיקוף, המשך לקרוא כיצד להגדיר שיקוף מסך ב-Fire TV שלך.
1. פתח את תפריט ההגדרות
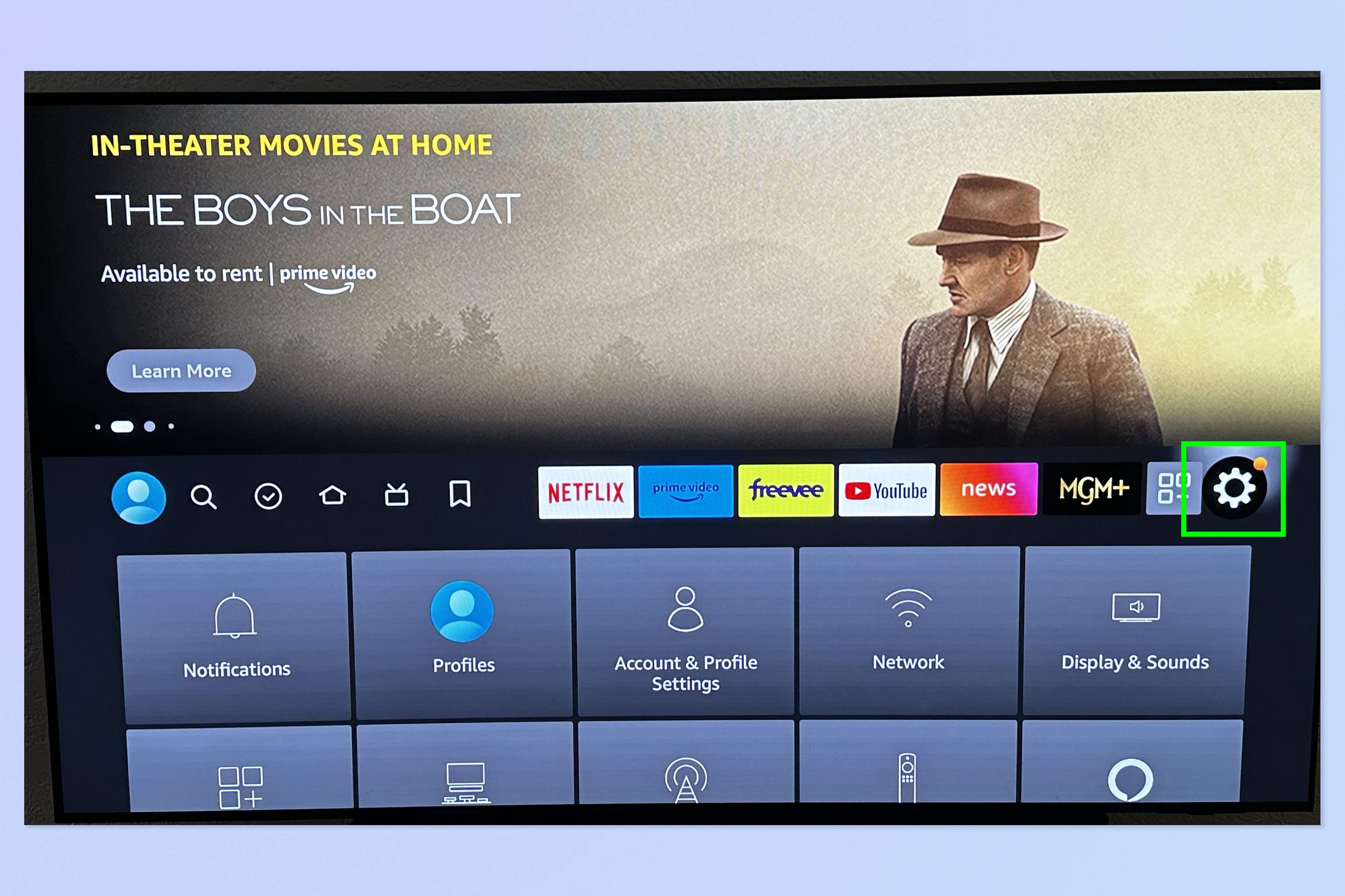
הפעל את Fire TV שלך ו עבור לדף הבית שלך. עַכשָׁיו בחר בסמל ההגדרות כל הדרך ימינה.
2. בחר תצוגה וצלילים
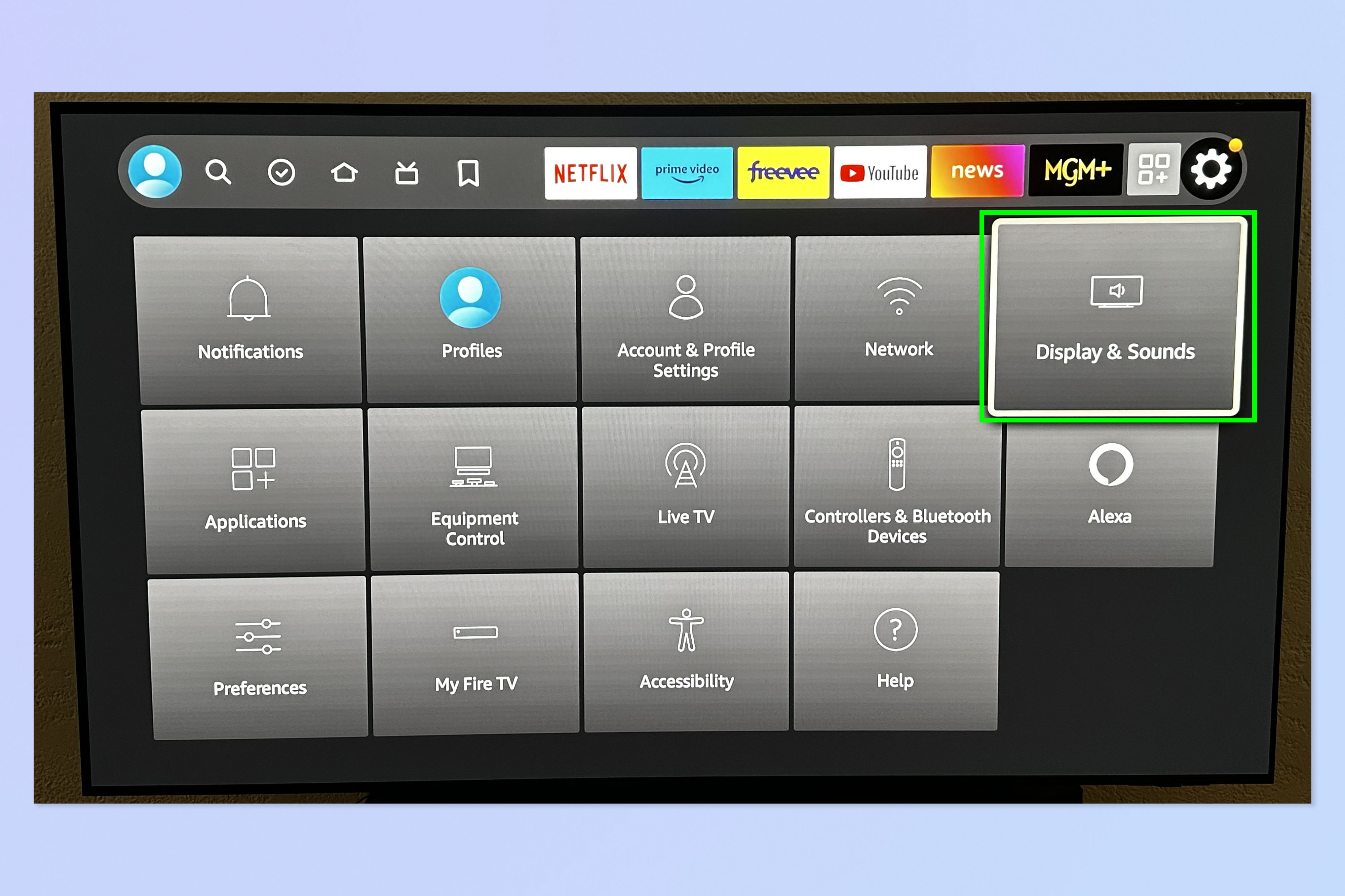
עַכשָׁיו בחר תצוגות וצלילים. אתה אמור לראות את זה בשורה הראשונה כל הדרך מימין.
3. לחץ על Enable Display Mirroring
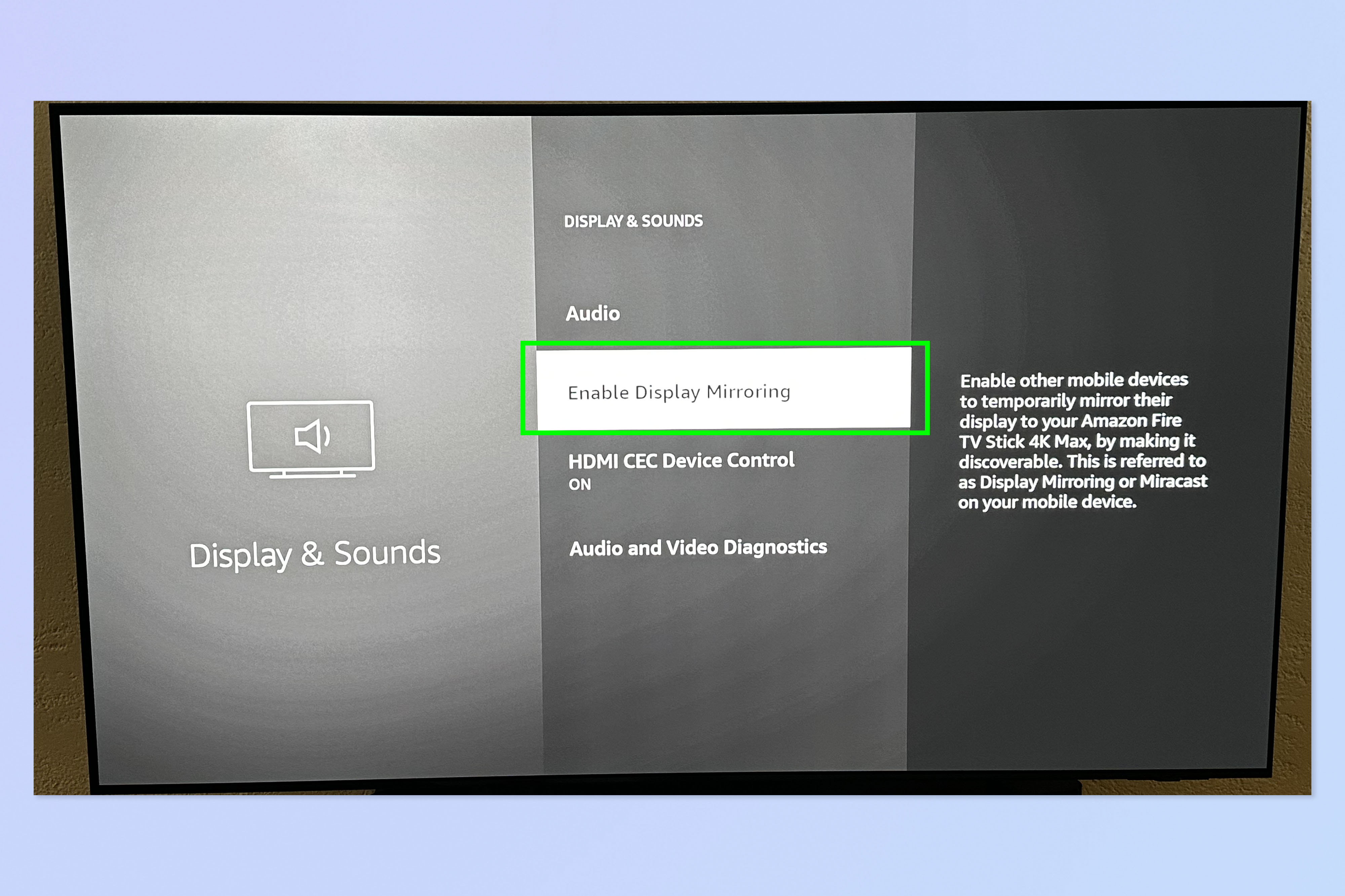
ברגע שתהיו בתפריט תצוגה וצלילים, תמצאו שלל אפשרויות שימושיות שיאפשרו לכם לעשות הכל, החל מהגדרת מערכת קולנוע ביתית עם Alexa ועד לשינוי הגדרות התצוגה והשמע. הפעם, תרצו בחר הפעל שיקוף תצוגה.
4. חבר את המכשיר שלך
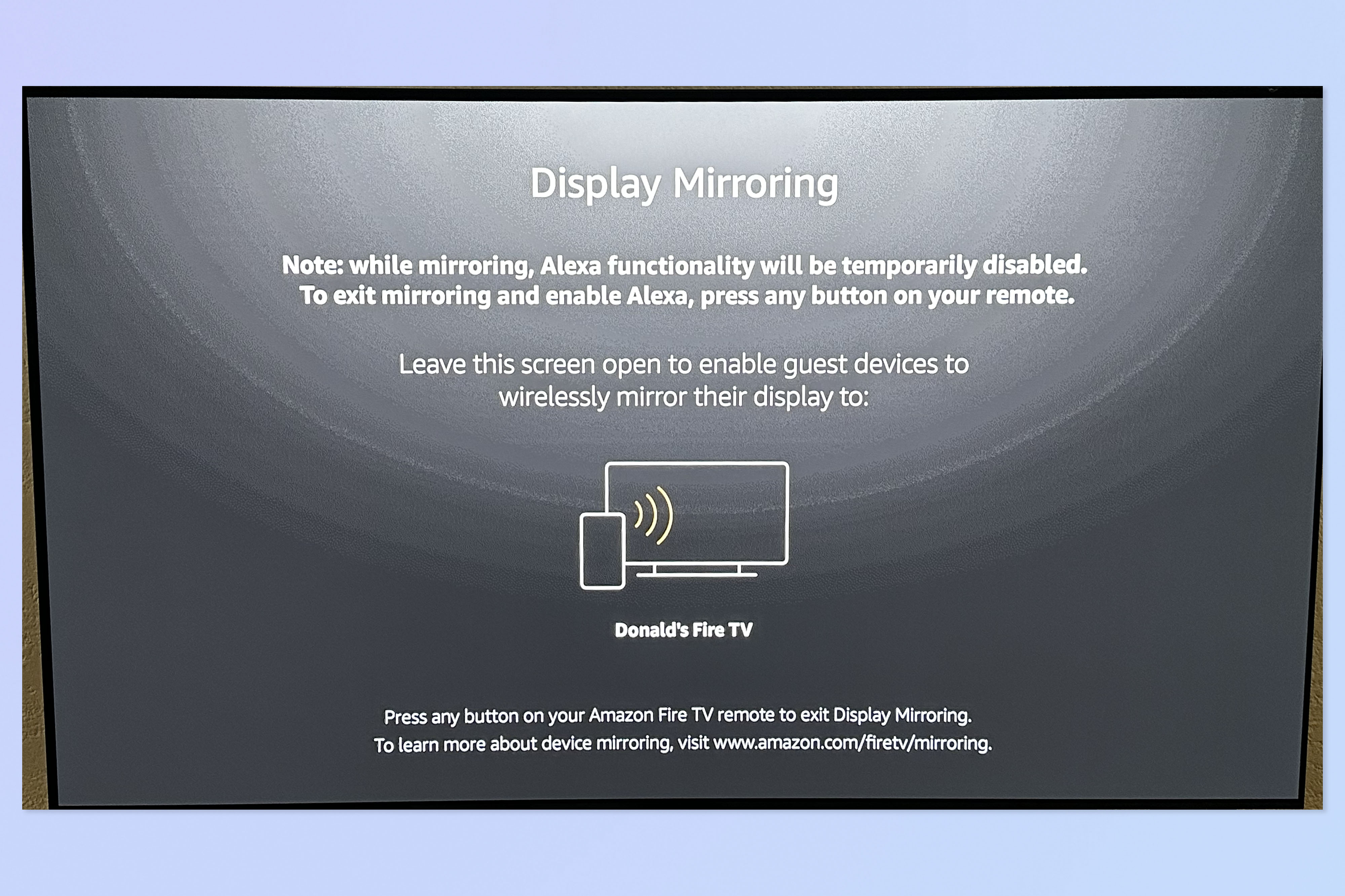
לאחר שתלחץ על Enable Display Mirroring, אתה אמור לראות את השם של Fire TV שלך בדף זה, כמו גם הוראות כיצד להתחבר. שמור את הדף הזה בטלוויזיה שלך ו עבור אל המכשיר שברצונך לשדר ו בחר את Fire TV שלך כדי לשדר את המסך שלך.
זה יהיה קצת שונה בהתאם למכשיר שיש לך.
5. השתמש במכשיר שלך כרגיל
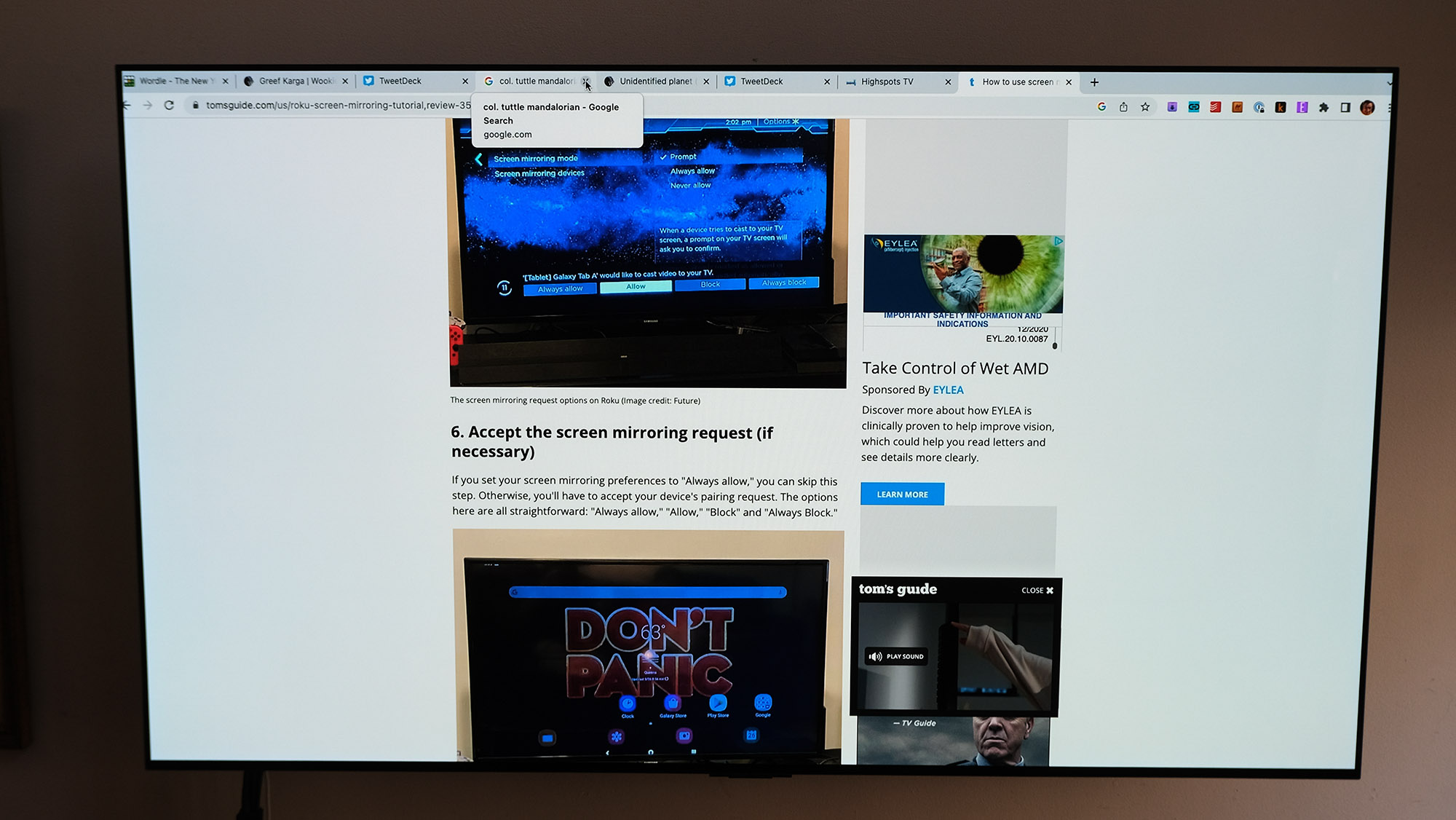
כעת לאחר שחיברת את המכשיר ל-Fire TV שלך, אתה יכול השתמש בו כרגיל. רק שים לב שה-Fire TV שלך ישדר את כל מה שאתה עושה בו, כך שאם אתה לא רוצה שמישהו יראה את הודעות הטקסט שלך או כל מידע אחר בזמן שאתה משדר, עדיף להתרחק מהאפליקציות האלה.
אל תתפלאו אם השידור נראה קצת שונה בטלוויזיה שלכם בהשוואה למכשיר המקור שלכם, שכן ייתכנו הבדלים ברזולוציה, בפיגור או שיהוקים אחרים. אבל כל עוד פעלת לפי השלבים האלה, אתה אמור להיות מוכן – ומוכן לשדר מה שאתה רוצה, מתי שאתה רוצה.
סטרימינג ל-FireTV – דברים שכדאי לדעת
כדאי לזכור שהחומרה של אפל תומכת בשיקוף מסך AirPlay משלה, שאינה זמינה מהקופסה בפלטפורמות אחרות, כולל Fire TV של אמזון. במקום זאת, החומרה של אמזון, יחד עם רוב המחשבים והממירים האחרים, משתמשים בטכנולוגיית שיקוף מסך בשם Miracast. למרות שהוא מסוגל בדיוק כמו AirPlay של אפל, אתה צריך להיות מודע לכך לפני שאתה יוצא לשדר את המכשיר שלך ל- Amazon Fire TV שלך.
כדאי גם לציין ששיקוף מסך צריך להיעשות רק כשצריך. שיקוף של משחקי וידאו או וידאו ל-Amazon Fire TV שלך יכול להיות בעייתי, החיבור יכול בקלות לרדת, ובאופן כללי, איכות הווידאו לא מהממת. במקום זאת, בדרך כלל עדיף להשתמש בתוכנה המובנית של Fire TV כדי להזרים סרטים, לשחק משחקים ולהשתמש באפליקציות אחרות. שיקוף מסך הוא לרוב הטוב ביותר כאשר אתה מציג משהו ורוצה שחדר שלם יראה על מה אתה מסתכל. זה גם עובד היטב עם קבצים סטטיים יותר, כמו תמונות או מצגות.
ובכל זאת, שיקוף מסך הוא משהו שאתה עשוי להזדקק לו מעת לעת. ולמרבה המזל, שידור המסך מהמכשיר שלך ל- Amazon Fire TV הוא די פשוט, כפי שניתן לראות מהשלבים שלמעלה. רק ודא שכל המכשירים שבהם אתה מתכנן להשתמש עבור המאמץ הזה מעודכנים במלואם ומפעילים את הקושחה העדכנית ביותר, כך שאתה מגביל את הסיכוי להיתקל בבעיות. ודא גם שהמכשירים שלך נמצאים באותה רשת אלחוטית או שהמכשירים לא יוכלו להתחבר.
אם תרצה לקרוא מדריכי סטרימינג נוספים, נוכל להראות לך כיצד להשתמש בשיקוף מסך ב-Roku, כיצד להוריד סרטוני YouTube וכיצד להשיג את Paramount Plus בחינם.


