אם יש לך רק מק חדש לגמרי, לא משנה אם זה MacBook Pro, MacBook Air או iMac, ישנן הגדרות ותכונות אוניברסליות שונות שכדאי לך לשקול מההתחלה. אם אתה מרגיש קצת מבולבל מ-macOS – אם אי פעם השתמשת רק ב-Windows, למשל – חלק מאלה עשויים גם לעזור לך להסתגל למערכת ההפעלה החדשה. כמה שינויים פה ושם יכולים גם לעשות הבדל גדול באופן שבו אתה משתמש ב-Mac שלך, ולאפשר לזמן המחשוב שלך להרגיש זורם ופרודוקטיבי יותר.
כאן אנו מציגים 11 טיפים להגדרת ה-Mac החדש שלך, שאף אחד מהם לא יעלה לך אגורה אבל כולם יכולים להוכיח את משקלם בזהב. על ידי מעקב אחריהם, תבטיח שאתה מעודכן ומסוגל להשתמש בנתונים שלך מהעבר. אתה גם תגלה שהניווט קל יותר והמידע זמין הרבה יותר בקצות אצבעותיך.
11 טיפים להגדרת ה-Mac החדש שלך
טיפים אלה התבססו על macOS Sonoma. חלק מהתכונות אינן זמינות עבור מערכות הפעלה ישנות יותר.
1. צלם צילום מסך או הקלט את המסך
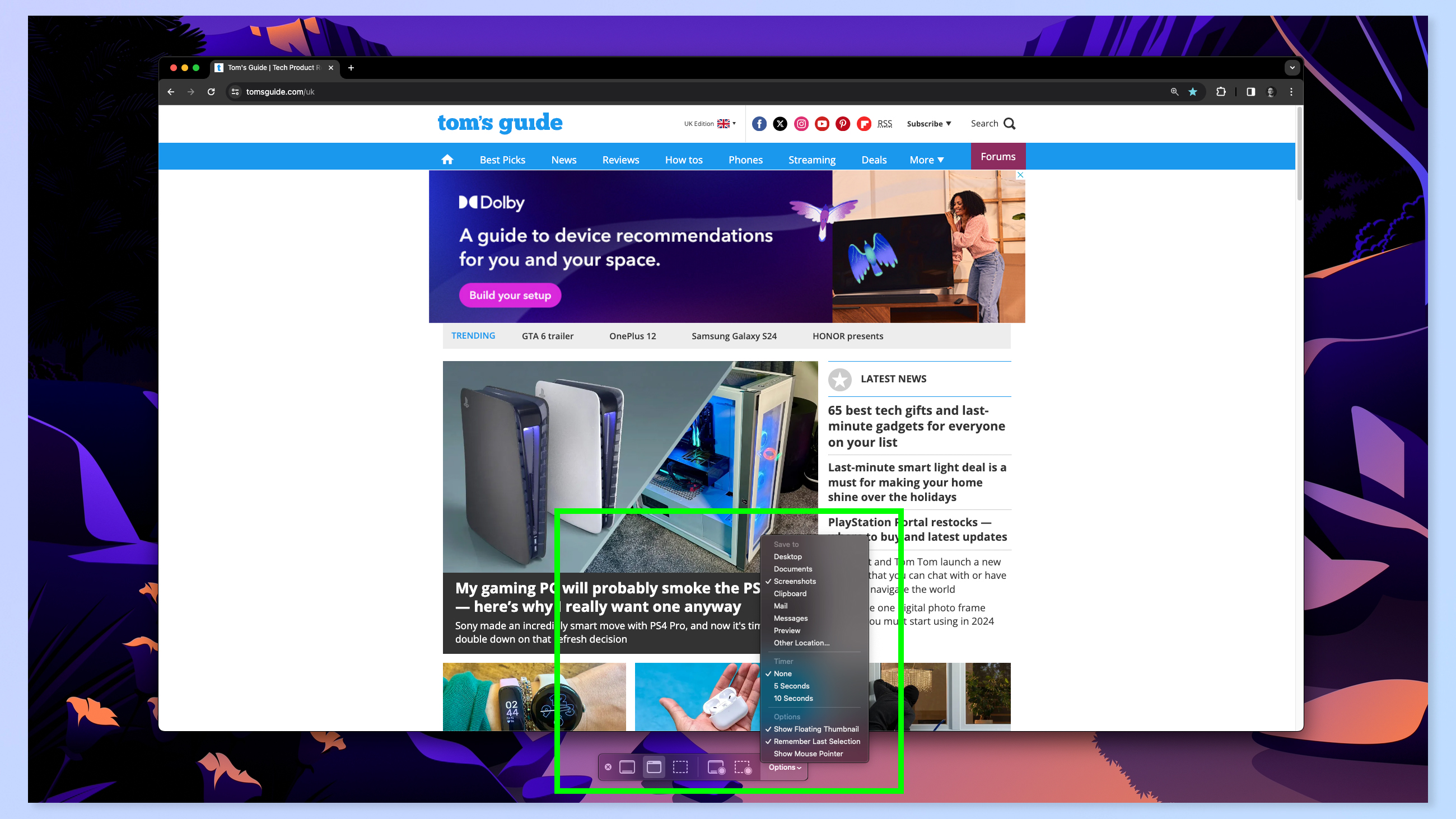
קל מאוד לצלם צילום מסך ב-Mac הודות לכלי החיתוך המובנה ב-macOS. השיטה שתבחר, לעומת זאת, תלויה במה שאתה מנסה להשיג. לדוגמה, אם אתה רוצה לצלם צילום מסך של כל המסך אז אתה צריך הקש Command + Shift + 3 במקלדת שלך. אם אתה מעדיף לצלם צילום מסך של חלק מהמסך, תעשה זאת הקש Command + Shift + 4 אז במקלדת שלך לחץ וגרור את המצביע סביב החלק שאתה רוצה ללכוד – פשוט שחרר לקחת את הזריקה.
קיימות אפשרויות נוספות זמינות, אחת מהן היא היכולת להקליט את מסך ה-Mac. לזה, הקש Command + Shift + 5, בחר אפשרות הקלטה ו לחץ על הקלט. אתה יכול אז לחץ על עצור כשתסיים.
המדריך המלא: כיצד לצלם צילום מסך ב-Mac
2. כיצד לכפות יציאה ב-Mac
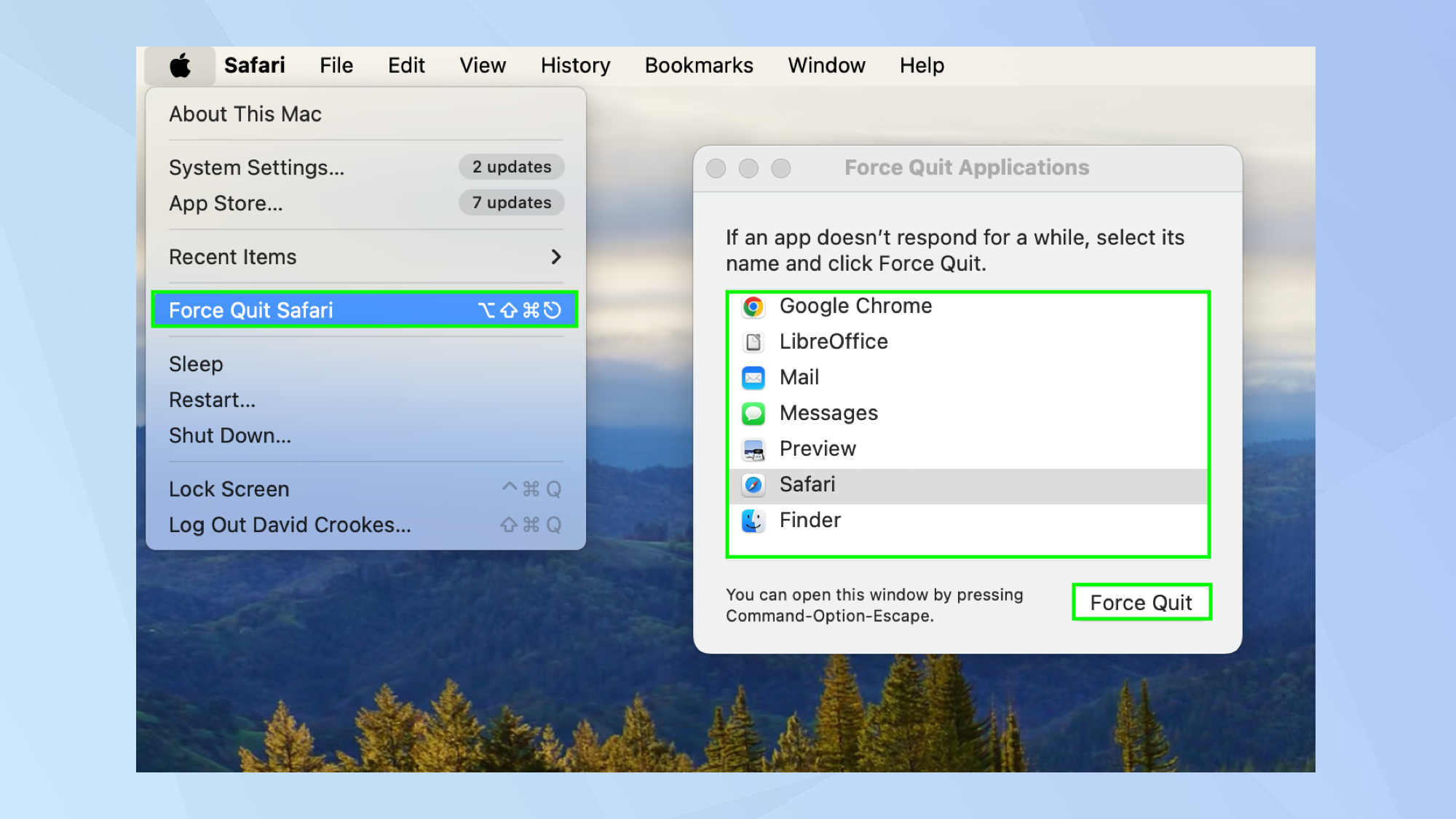
אם אפליקציה קופאת או לא פועלת כראוי ופשוט רוצה למשוך את התקע במלואו, אז יציאה מכוח תעשה את העבודה. ישנן מספר דרכים לעשות זאת.
אתה יכול לחץ לחיצה ימנית על אפליקציה ב-Dock (למד כיצד ללחוץ לחיצה ימנית על Mac אם אינך בטוח) לאחר מכן בחר בכוח יציאה.
אתה יכול גם לחץ על הלוגו של אפל בפינה השמאלית העליונה של המסך, בחר בכוח יציאה ו בחר את האפליקציה אתה רוצה להפסיק.
לחלופין, עבור אפליקציה פתוחה, החזק את Command + Shift + Option ו לחץ על Escape.
המדריך המלא: כיצד לכפות יציאה ב-Mac
3. השתמש במסך מפוצל
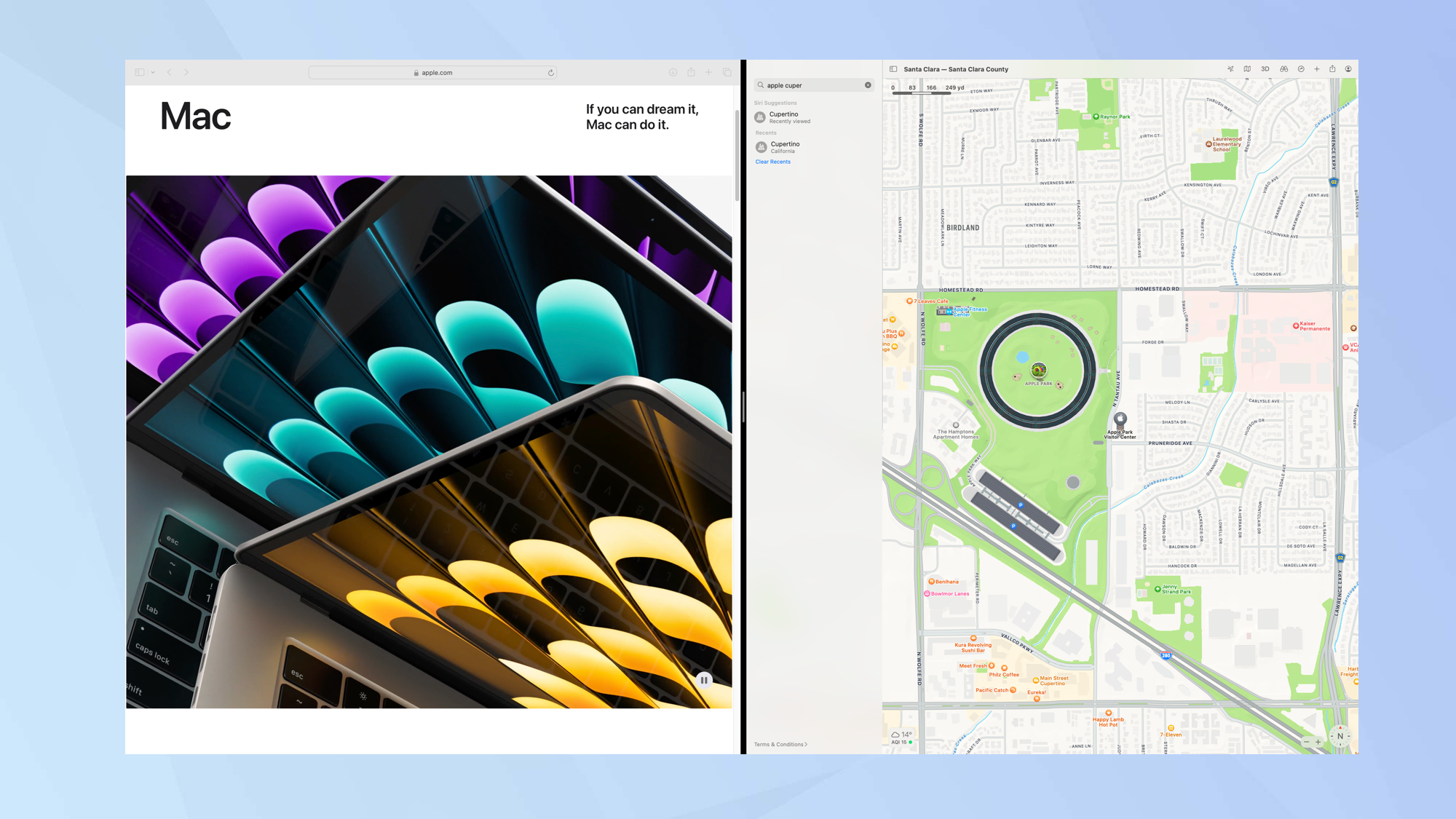
אפשרות המסך המפוצל מושלמת לריבוי משימות, ומאפשרת לשתי אפליקציות לפעול בו זמנית, זו לצד זו על הצג של ה-Mac שלך. במקום ללכת לטרחה של שינוי גודל חלונות, אתה מאפשר לשתי האפליקציות למלא את החלק שלהן במסך.
בפשטות לפתוח שתי אפליקציות או יותר. לאחר מכן העבר את העכבר מעל לחצן המסך המלא הירוק באפליקציה אחת ו לחץ על חלון אריח לשמאל/ימין של המסך. הַבָּא, בחר אפליקציה אחרת מהצד השני של המסך. אפליקציה זו תופיע לצד הראשונה. אתה יכול גרור את המחוון באמצע כדי להתאים כמה מקום מותר לכל אפליקציה לתפוס. לחץ על Escape כדי לצאת ממצב מסך מפוצל.
המדריך המלא: כיצד לפצל את המסך שלך ב-Mac
4. שלטו ב-Mac מה-iPhone
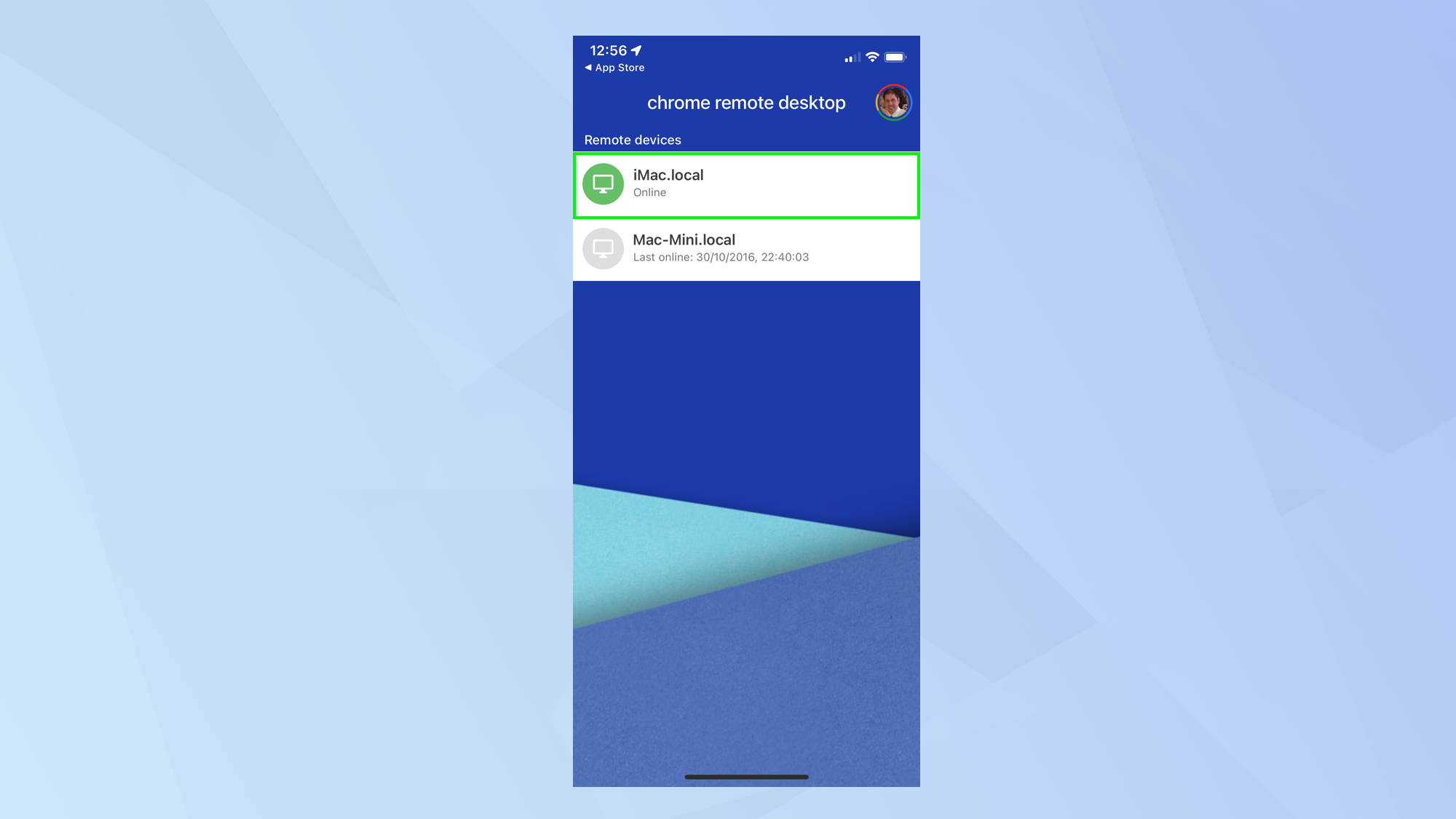
אם יש לך מק, סביר להניח שגם יש לך אייפון, ואם זה המקרה, אז אתה יכול להפיק אפילו יותר מהמחשב שלך. האייפון שלך יאפשר לך לגשת ל-Mac שלך כשאתה בחוץ. אתה רק צריך להגדיר את המחשב שלך באמצעות אפליקציית שולחן העבודה המרוחק של Google.
במקום לנסות ולהסביר הכל כאן כי זה תהליך מעורב יחסית, כדאי שתבדוק את המדריך המלא שלנו. די לומר שתוכל להתחבר למק שלך מרחוק ולשלוט בו. אתה יכול גם לגשת לקבצים בכל המכשירים שלך אם אתה משתמש באפליקציות אחסון בענן כגון iCloud, Dropbox, OneDrive או Google Drive.
המדריך המלא: כיצד לשלוט מרחוק ב-Mac שלך מהאייפון או האייפד
5. הוסף ווידג'טים לשולחן העבודה

עם macOS Sonoma, עכשיו אפשר להוסיף ווידג'טים, כולל ווידג'טים אינטראקטיביים, לשולחן העבודה של ה-Mac שלך, אז למה לא להיתקע מיד ולמצוא כאלה שיוכיחו אותך כמועילים. לחץ על התאריך והשעה בפינה השמאלית העליונה כדי להציג את מרכז ההודעות לאחר מכן לגלול לתחתית ו בחר ערוך ווידג'טים. אתה יכול עכשיו עיין בווידג'טים הזמינים ו גרור את הווידג'טים שאתה רוצה לשולחן העבודה.
המדריך המלא: כיצד להשתמש בווידג'טים של macOS
6. הגדר פרופילי Safari
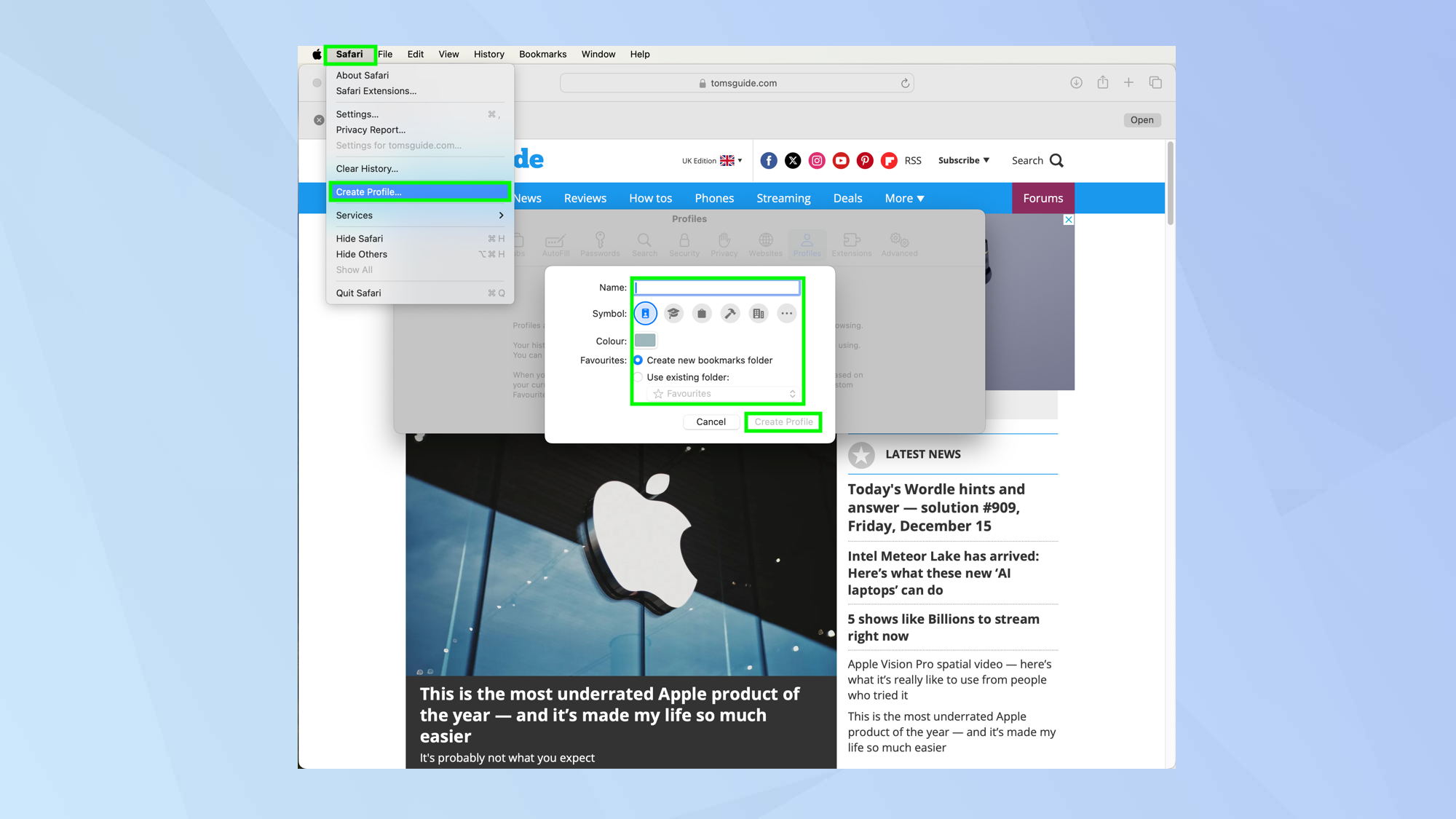
עם Safari 17 ואילך, אתה יכול ליצור פרופילים נפרדים ואתרים קבוצתיים בהתאם למצב. אתה יכול לקבל פרופילי Safari עבור בני משפחה או – כלומר יהיו להם היסטוריות משלהם, כרטיסיות, קבוצות כרטיסיות ומועדפים – או כאלה לשימוש אישי ולעבודה. ניתן ליצור אותם בספארי עצמו פתח את אפליקציית Safari לאחר מכן בחר Safari ו לחץ על צור פרופיל. בחר התחל להשתמש בפרופילים ו הוסף שם פרופיל, התאם אישית את סמל הפרופיל ו בחר כיצד ברצונך להציג מועדפים. לחץ על צור פרופיל ותמצא את השונות משמאל לחלונית הספארי.
7. הפוך את האתרים הנפוצים ביותר שלך לאפליקציות
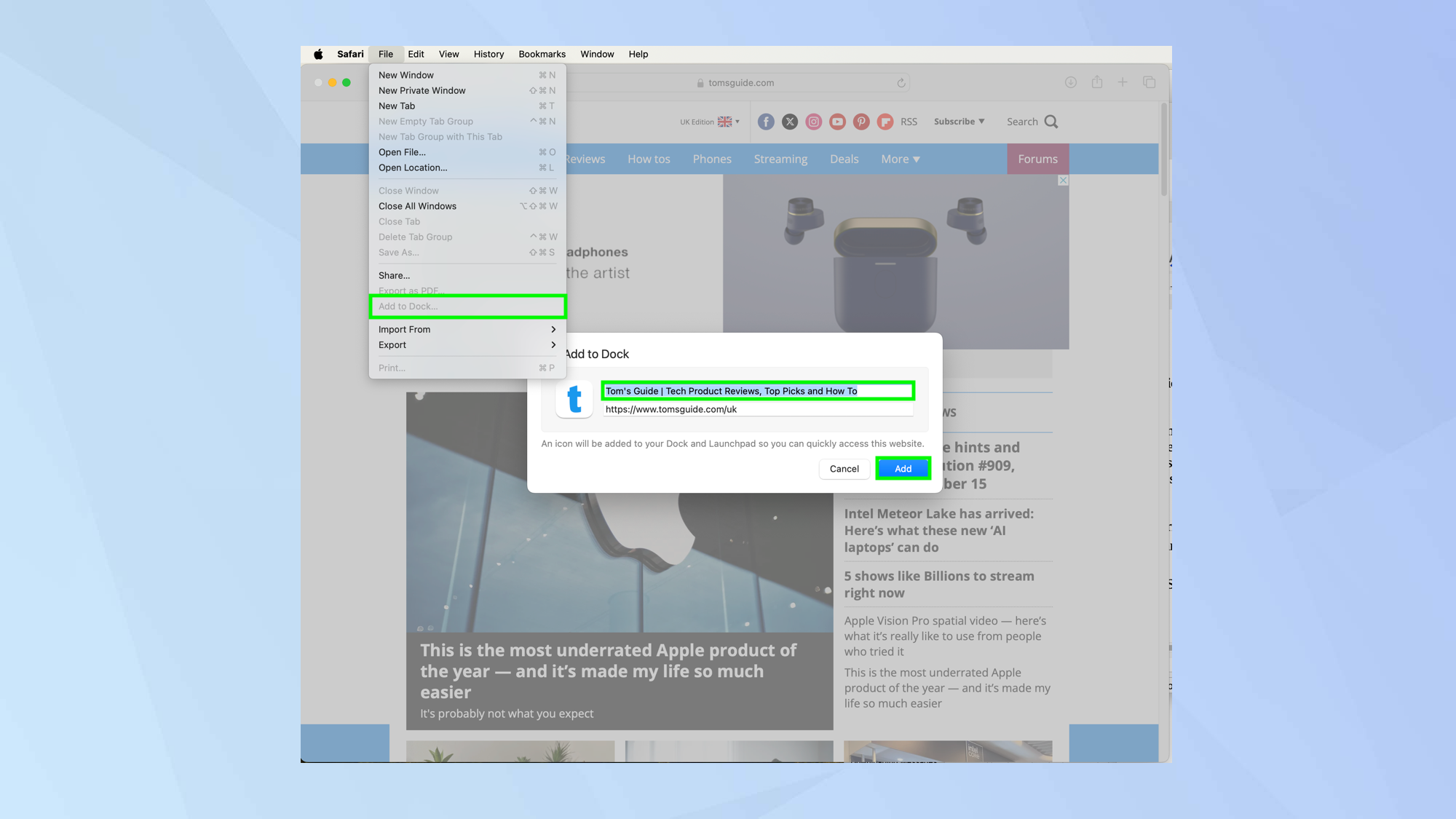
אם יש לך אתרים שבהם אתה משתמש על בסיס קבוע (tomsguide.com אולי), אז אתה יכול להפוך אותם לאפליקציות שיכולות לשבת ב-Dock. עם macOS Sonoma, אתה רק צריך לנווט לאתר אינטרנט, לחץ על קובץ ו בחר הוסף למעגן. תן לאפליקציה שם ו בחר הוסף. כאשר אתה להפעיל את האפליקציה זה עתה יצרת, תגלה שהיא נראית ומרגישה כמו אפליקציה עם לחצני ניווט וסרגל כלים משלה.
8. אפשר פינות חמות
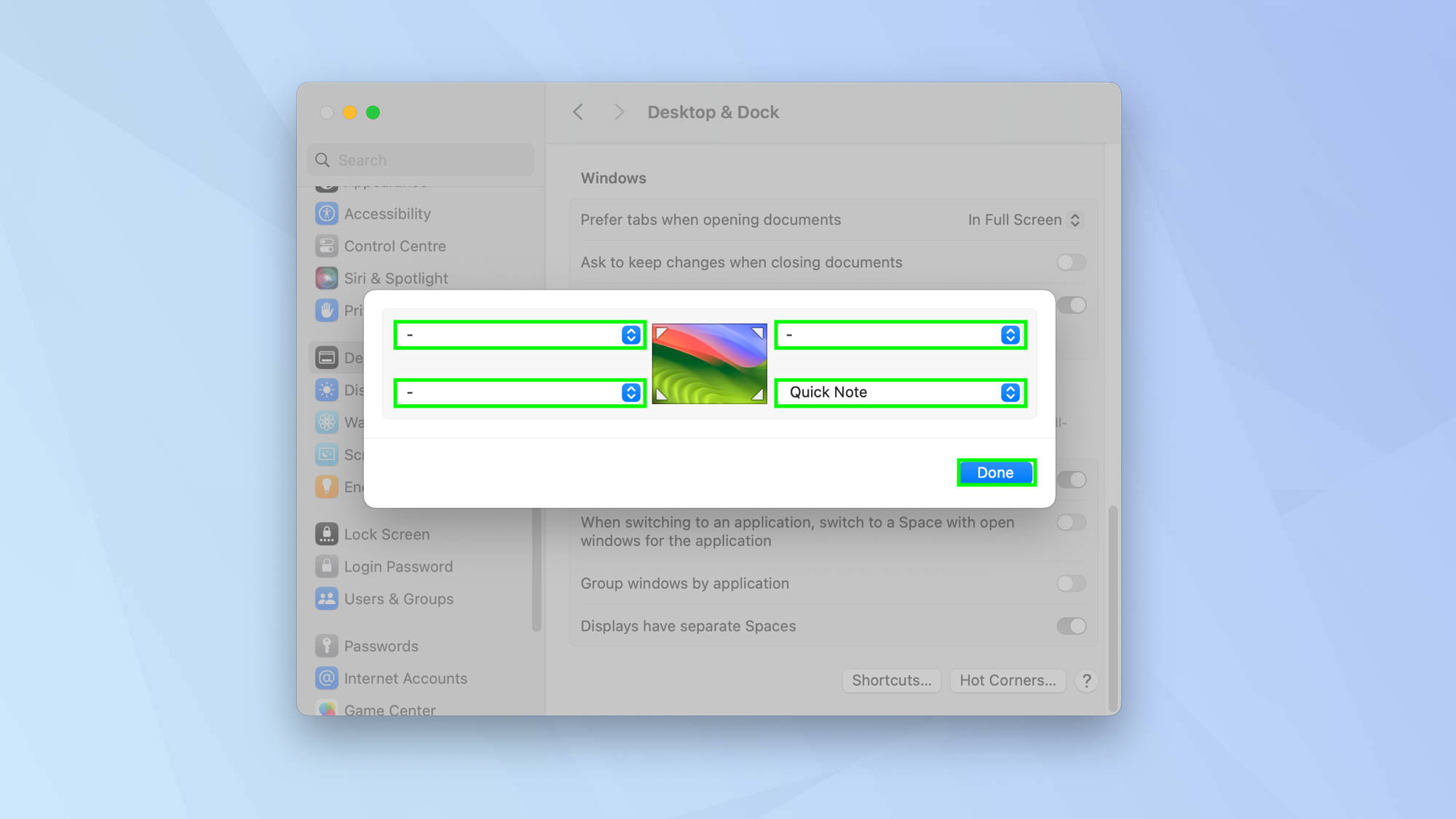
פינות חמות מאוד שימושיות ואתם מבינים כמה שימושיים רק ברגע שמתחילים להשתמש בתכונה. זה מאפשר לך להקצות פונקציות לפינה של כל מסך, מה שמקל על נעילת המסך, להעביר את ה-Mac למצב שינה או להפעיל פונקציות ואפליקציות, למשל. אתה צריך להגדיר אותם לפני כן לחץ על הלוגו של אפל בפינה השמאלית העליונה ו בחר הגדרות מערכת. עַכשָׁיו בחר שולחן עבודה ועגינה ו גלול עד למטה ל לחץ על פינות חמות. אתה יכול עכשיו השתמש בתפריטים הנפתחים כדי לבחור פונקציה עבור כל פינה של המסך ו לחץ על בוצע. כאשר אתה מרחף עם המצביע בפינות הללו, הפונקציה תופעל.
9. מצא את מקלדת האימוג'י ב-Mac
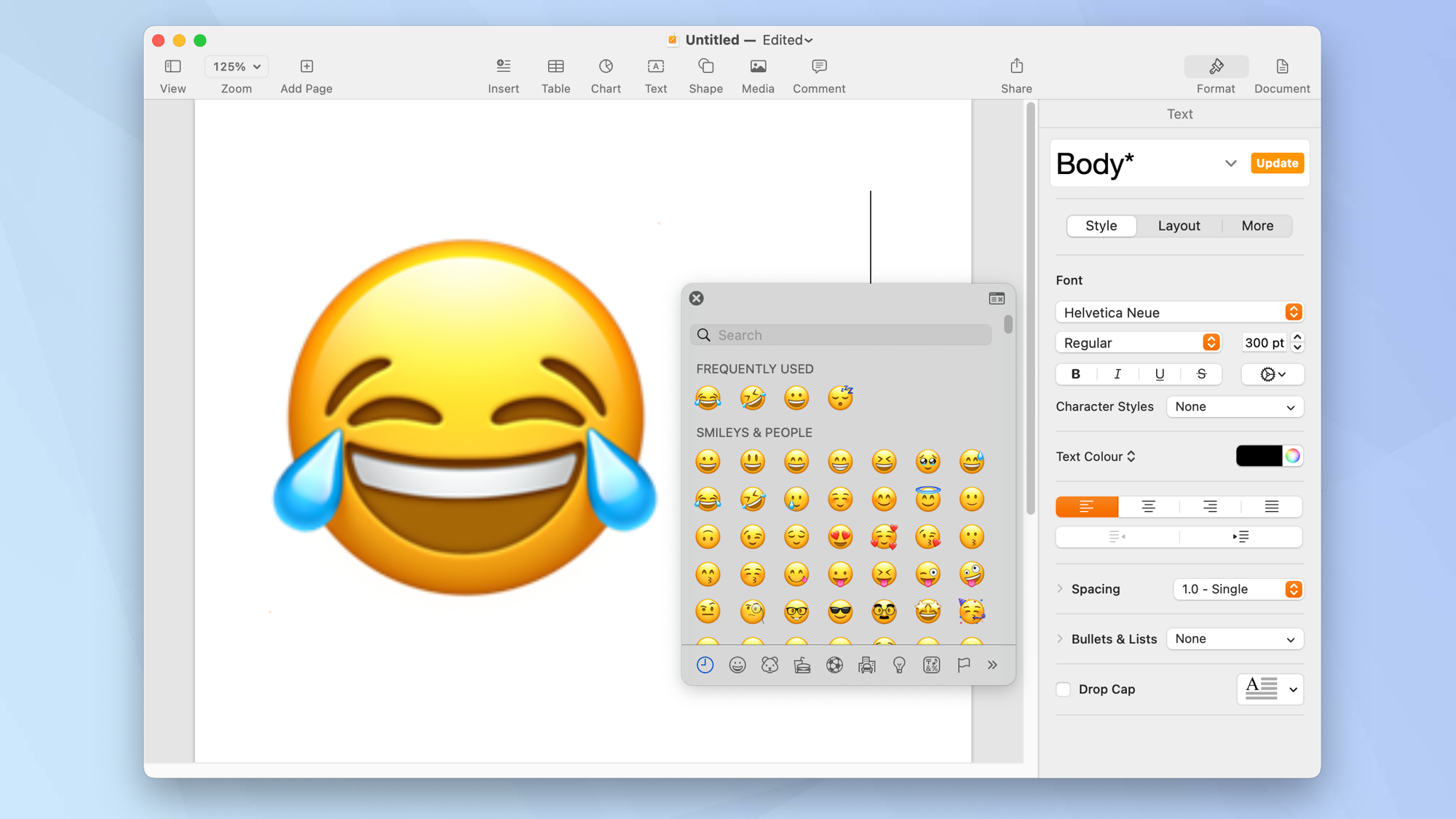
ללא ספק תדע היכן נמצאת המקלדת של ה-Mac שלך – היא יושבת ממש מולך כשאתה משתמש במחשב שלך. אבל, בנוסף ליכולת להקיש על אותיות, מספרים וסמלים, אתה יכול גם להשתמש במקלדת אימוג'י.
כדי לגשת אליו, הקש Control + Command + Space. לאחר מכן תופיע מקלדת האימוג'י. אתה יכול לחץ על אימוג'י כדי להוסיף אותו למסמך או שאתה יכול השתמש בסרגל החיפוש אם אתה לא מוצא את מה שאתה רוצה.
10. אפשר ערימות
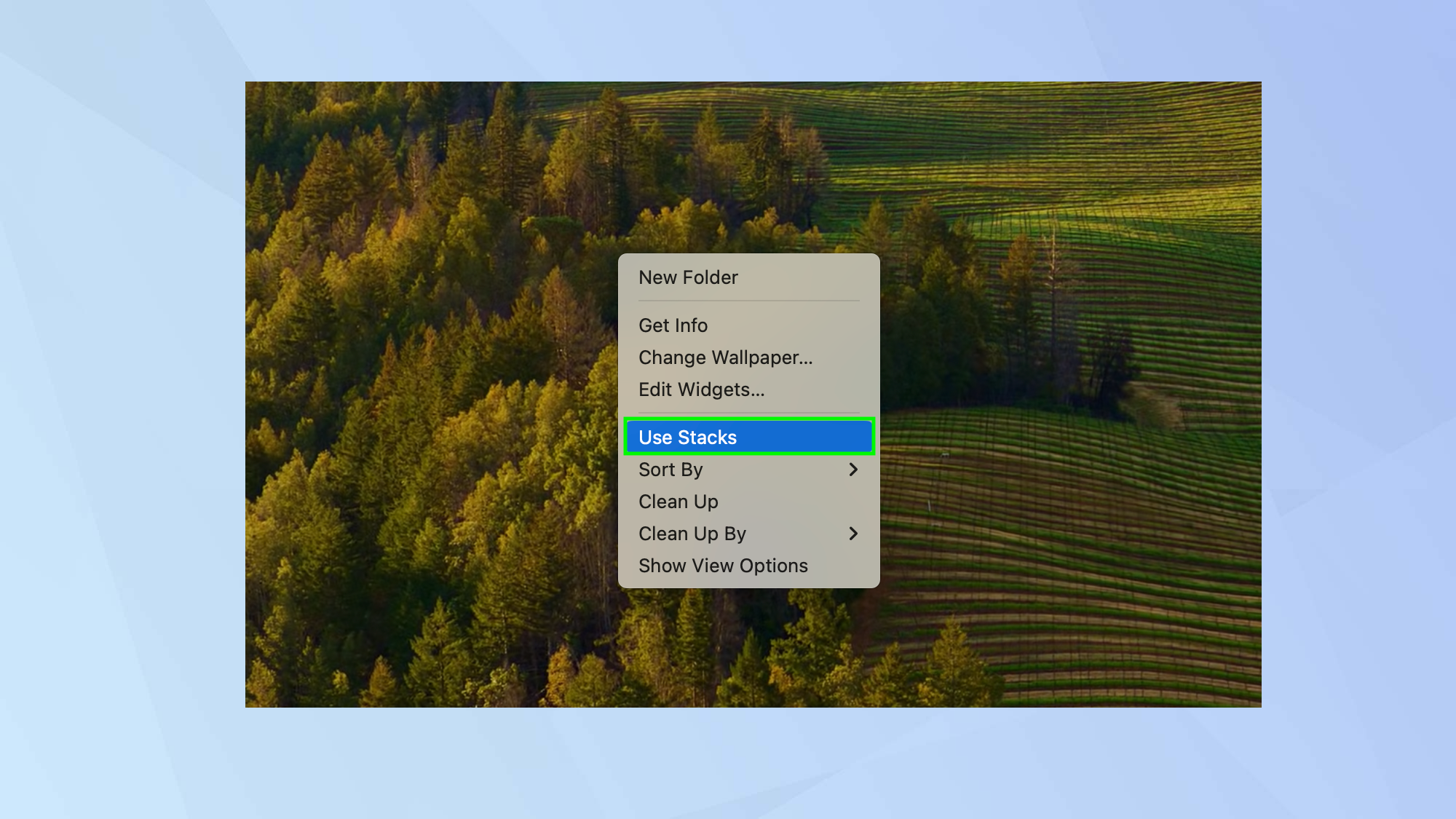
אתה יכול לארגן קבצים בקבוצות באמצעות Stacks בשולחן העבודה שלך. לדוגמה, אתה יכול לקבץ את כל התמונות שלך יחד ולהכניס מסמכים בערימה אחרת, מוכנים ללחיצה ולהרחבה. עם זאת, תצטרך להפעיל את התכונה. כך לחץ על שולחן העבודה ו בחר הצג. עַכשָׁיו לחץ על השתמש בערימות. הקבצים שלך ייערמו באופן מיידי, מה שיוצר שולחן עבודה מסודר יותר.
11. כבה את היי סירי
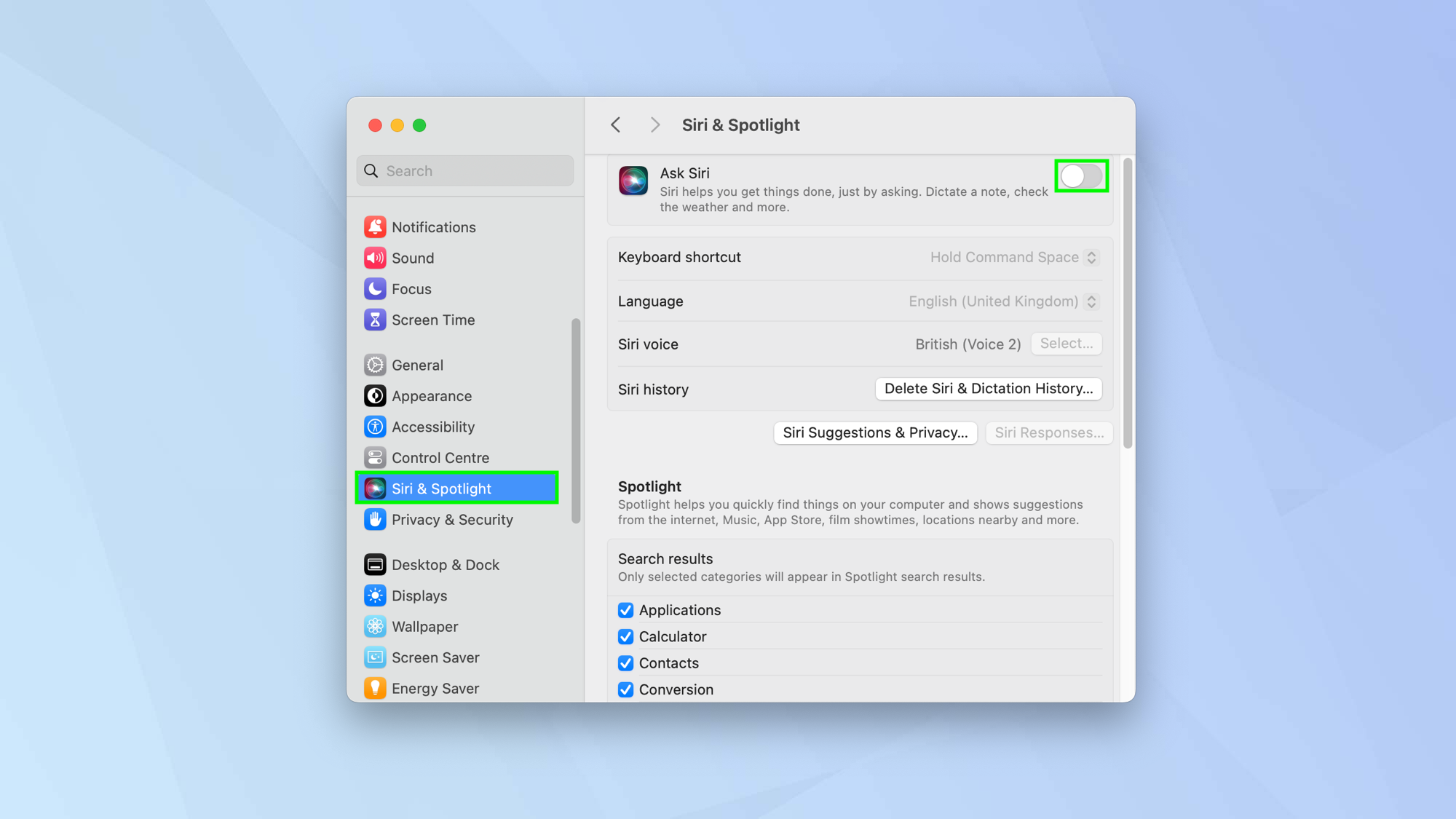
היי סירי היא למעשה שימושית. זה מאפשר לך לשאול הרבה שאלות ולהשלים משימות. אבל זה גם יכול להיות מאוד מעצבן אם יש לך אייפון או אייפד – הוצאת פקודה לאחד מהמכשירים האלה עלולה להפעיל בטעות את Siri ב-Mac שלך. אתה יכול לכבות את היי סירי אם אתה לחץ על סמל Apple, בחר הגדרות מערכת, בחר Siri & Spotlightו כבה את שאל את סירי.
והנה: 11 טיפים להגדרת ה-Mac החדש שלך! אתה יכול גם להיכנס יותר לעומק עם ה-Mac שלך על ידי ניסיון של 18 פקודות macOS Terminal כדי להפוך אותך למשתמש חזק. אתה יכול גם ללמוד כיצד להגדיר אפליקציות ברירת מחדל ב-Mac לגלות כיצד להציג את הקבצים המוסתרים ב-Mac ולגלות כיצד לנקות את המטמון ב-Mac.


