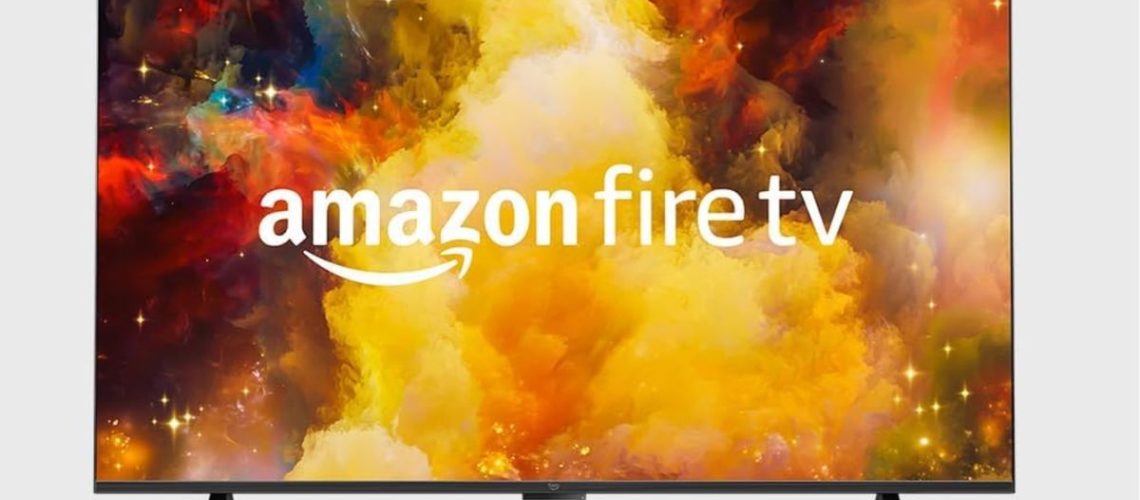היכולת לשקף את האייפון, האייפד או ה-Mac ל-Fire TV שלך פותחת עולם של אפשרויות בסטרימינג. בין אם אתה מציג תמונות על מסך גדול יותר או מזרים סרט, תכונה זו יכולה לשפר באופן מיידי את החוויה הדיגיטלית שלך. באמצעות AirPlay – פרוטוקול הסטרימינג האלחוטי של אפל – אתה יכול להקרין את מכשיר ה-iOS או ה-macOS שלך על הפלטפורמה הרב-תכליתית של Fire TV.
עם זאת, לא כולם יידעו איך להשיג זאת, וזה יכול להיות מבלבל אם מעולם לא עשית זאת בעבר. המדריך שלנו מציע כמה שלבים פשוטים, מהגדרת AirPlay במכשיר Apple שלך ועד להגדרת Fire TV שלך. פשוט המשך לקרוא כדי ללמוד עוד על שיקוף מסך.
כיצד להקרין מראה ב-Fire TV שלך באמצעות iPhone, iPad או Mac
לפני שנתחיל, ודא שמכשיר Apple שבחרת ו-Fire TV התקינו את העדכונים האחרונים. אם אתה צריך עזרה בזה, עיין במדריכים שלנו בנושא עדכון אייפון, אייפדו מק. עדכונים מבטיחים שהמכשיר שלך פועל כהלכה ומונע ממך להיתקל בשגיאות בעת שיקוף מסך.
1. הפעל את AirPlay במכשיר Apple שלך
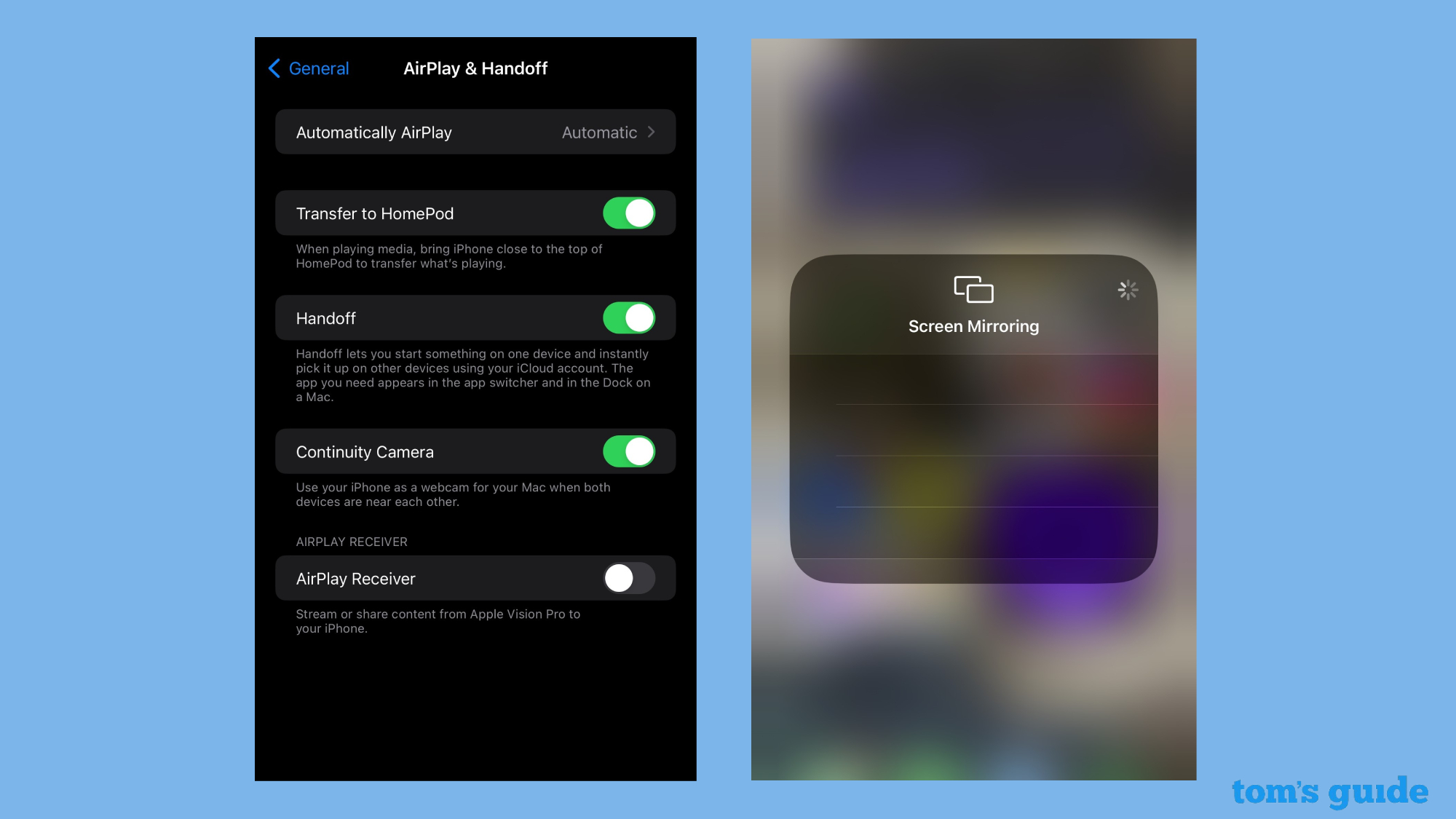
לפני שתעשה משהו, בדוק שגם מכשיר Apple וגם Fire TV שלך מחוברים לאותה רשת Wi-Fi. לאחר מכן, נווט לתפריט ההגדרות ב-iPhone, iPad או Mac שלך. עבור מכשירי iOS, ניתן לעשות זאת על ידי גישה לאפליקציית ההגדרות, בעוד שב-macOS, תמצא זאת בתפריט העדפות המערכת.
בתוך ההגדרות, אתר את הקטע AirPlay & Handoff או תצוגות, בהתאם למכשיר שלך. העבר את תכונת AirPlay למצב מופעל או מופעל כדי להפעיל אותה. אתה יכול גם לבדוק על ידי החלקה מטה מהפינה השמאלית העליונה של מסך המכשיר שלך (ב-iOS) או לגשת למרכז הבקרה (ב-macOS).
2. בחר את Fire TV שלך
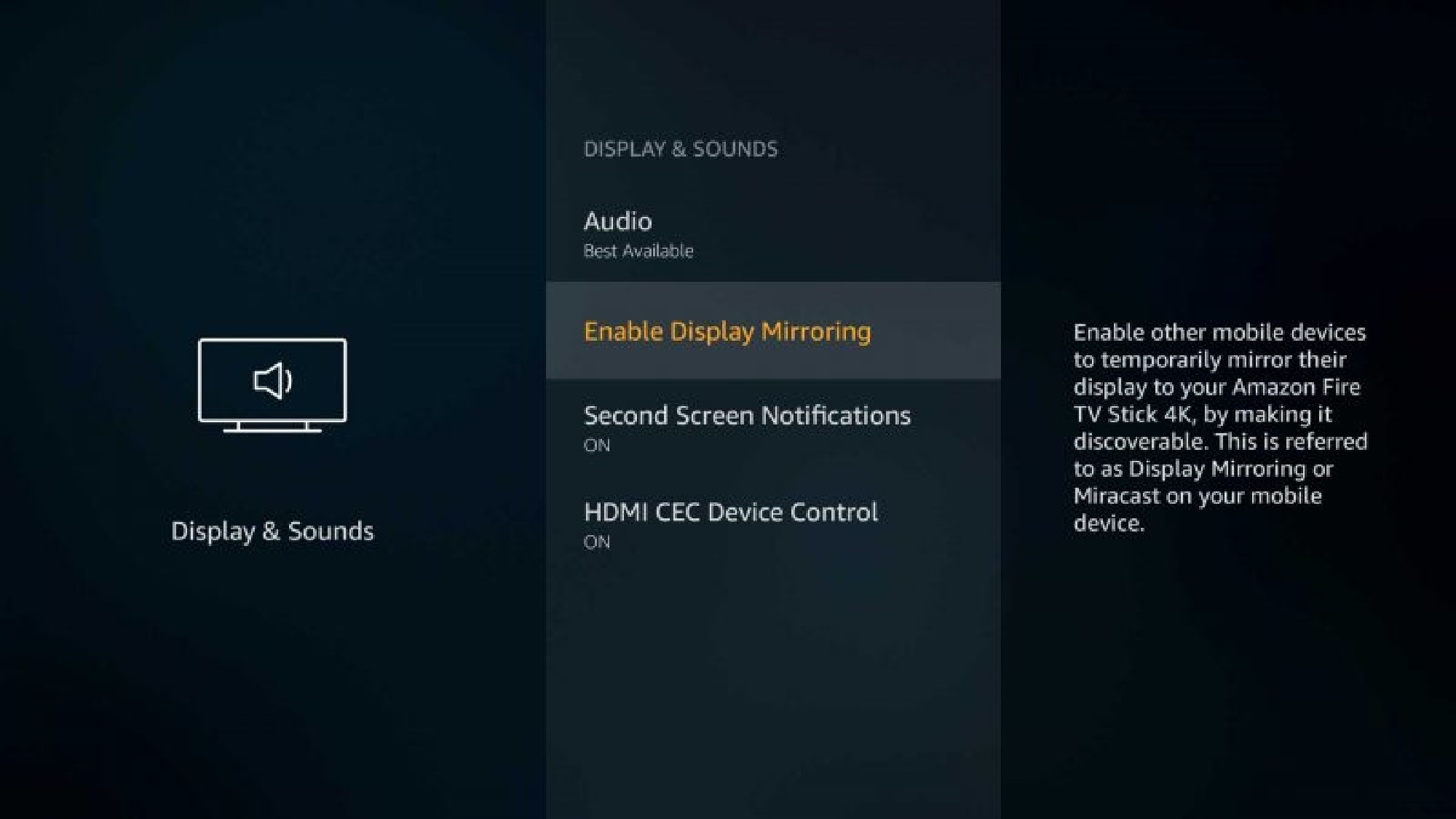
כעת תוכל למצוא את האפליקציה או התוכן שברצונך לשקף ב-Fire TV שלך. החלק מטה מהפינה השמאלית העליונה של מסך מכשיר ה-iOS שלך כדי לגשת למרכז הבקרה. ב-macOS, אתה יכול למצוא את סמל AirPlay בשורת התפריטים. הקש על סמל AirPlay כדי לחשוף את רשימת מכשירי ה-AirPlay הזמינים – Fire TV שלך אמור להופיע ברשימה זו. בחר בו כדי ליצור חיבור בין מכשיר Apple שלך לטלוויזיה. פעולה זו תנחה את Fire TV שלך להציג קוד ייחודי על המסך, המציין שהוא מוכן לקבל תוכן מהמכשיר שלך.
3. הזן את קוד AirPlay
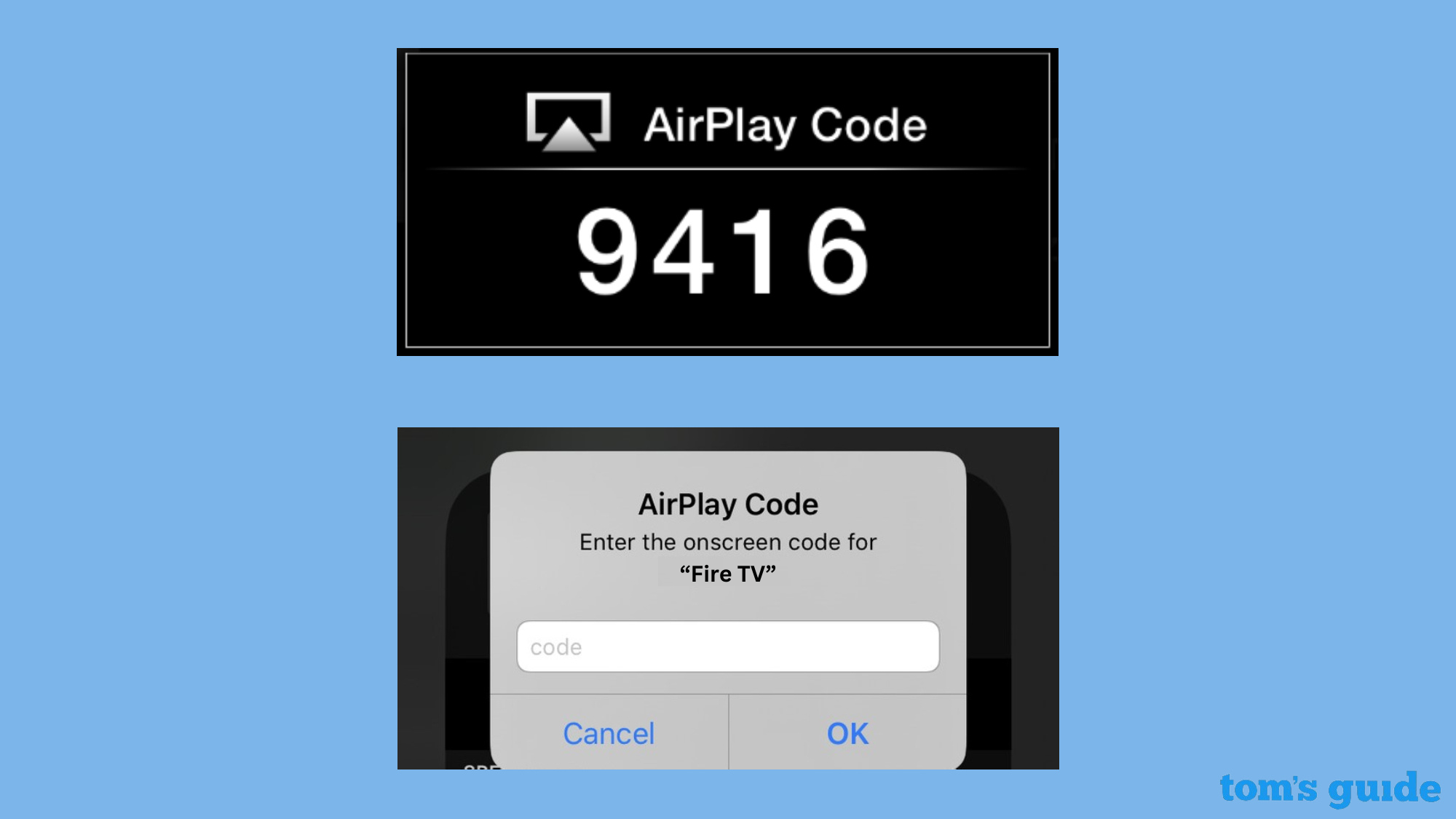
המסך שלך אמור להציג קוד בן ארבע ספרות. קוד זה פועל כאמצעי אבטחה, ומבטיח שרק מכשירים מורשים יכולים להתחבר ולשקף תוכן לטלוויזיה שלך. חזור למכשיר Apple שלך, ואתה אמור לראות הנחיה המבקשת ממך להזין את הקוד. פעולה זו מבטיחה חיבור מאומת בין המכשירים שלך. לאחר הזנת הקוד, מכשיר Apple ו-Fire TV שלך ייצור חיבור ישיר, המאפשר שיקוף מסך קל.
4. התחל בשיקוף מסך
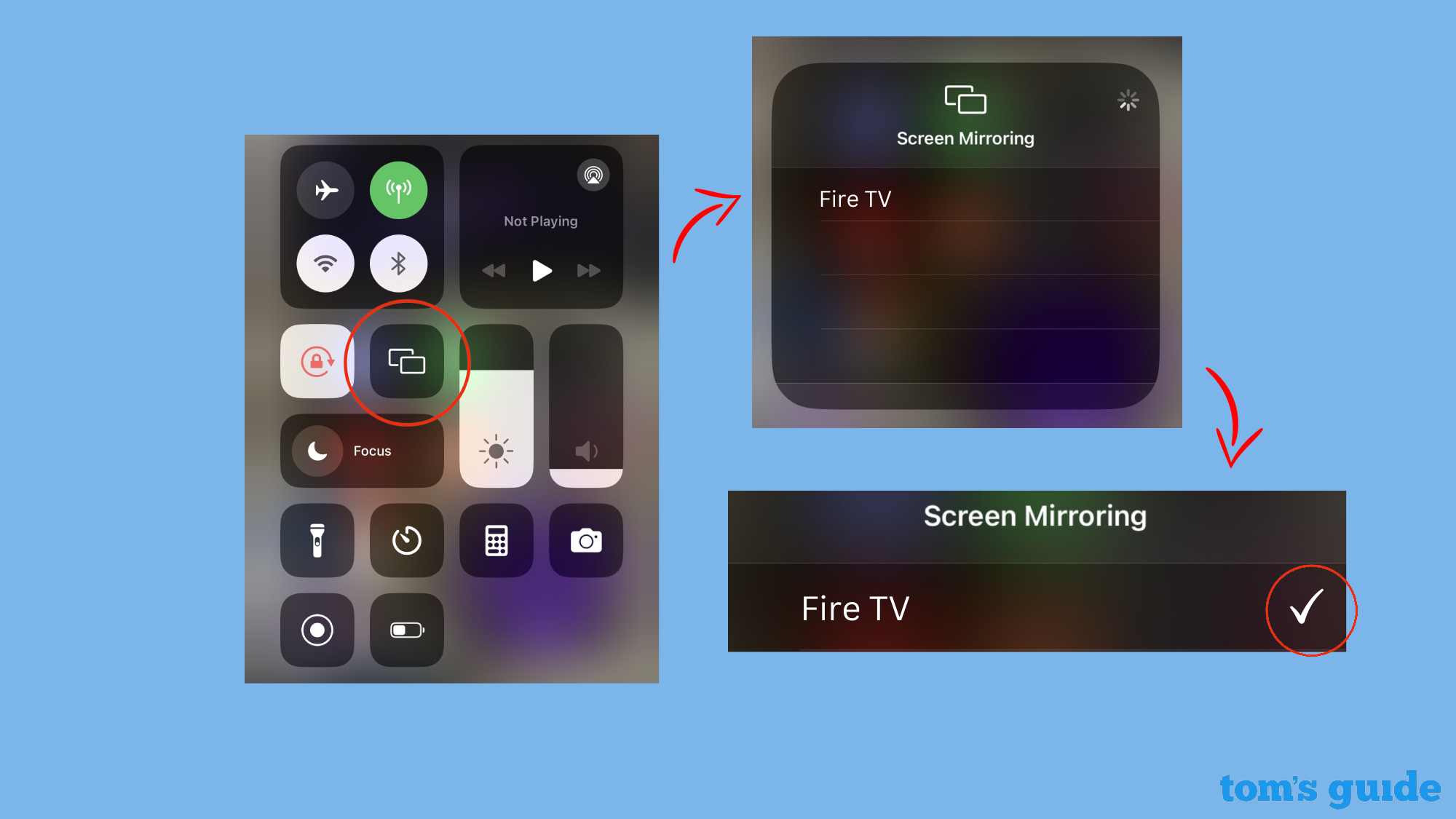
בהתאם למכשיר ולהגדרות שלך, ייתכן שיש לך אפשרויות שונות לשיקוף. במכשירי iOS, אתה יכול לשקף את כל המסך או תוכן מסוים, כגון תמונות וסרטונים. כדי לשקף את המסך כולו, נווט חזרה למרכז הבקרה, הקש על שיקוף מסך או על AirPlay ובחר את Fire TV שלך.
באופן דומה, ב-macOS, אתה יכול לשקף את כל שולחן העבודה שלך או חלונות ספציפיים על ידי בחירה בסמל AirPlay בשורת התפריטים או בתפריט העדפות המערכת. לאחר הפעלת השיקוף, המסך של ה-Mac שלך ישוקף אל Fire TV שלך, מה שיאפשר לך לצפות ולתקשר עם מכשיר ה-macOS שלך על המסך הגדול.
עם שיקוף כעת, אתה יכול ליהנות מהתוכן, המצגות או האפליקציות המועדפות עליך בתצוגה גדולה יותר. היכולת להזרים תוכן ב-Fire TV מועילה אם התצוגה אינה תומכת באפליקציות סטרימינג ספציפיות.
אם עוד לא ידעתם, ל-Fire TV יש תכונת בינה מלאכותית חדשה שעושה מציאת דברים לצפייה אפילו יותר קלה. בדקנו גם את Amazon Fire TV Cube, יחד עם גרסאות Fire TV Stick הרגילות ו-4K/4K Max כדי לקבוע מה עדיף.