אם אתה לא רוצה לעשות חשיפה כפולה בפוטושופ, יש לנו חדשות טובות בשבילך: זה ממש קל! חלפו ימי הקולנוע שבהם יצירת חשיפות כפולות הייתה עבודה ידנית קשה, אשר באה עם הסיכון להרוס את צילומי הסרט שלך. כעת, כל מה שאתה צריך הוא מנוי לאחת מיישומי תוכנת עריכת התמונות הטובים ביותר וכ-5 דקות מזמנך.
חשיפות כפולות הן דרך מדהימה להוסיף עומק, אווירה או יתרון אמנותי לתמונות שלך. הם יכולים להיות דרך מצוינת להעביר את המהות של שתי תמונות באחת. לדוגמה, אתה יכול לכסות שתי תמונות מאותו צילום, סצנה או אזור באחת, כדי להעביר יותר ממה שראית באותו הרגע. לעזאזל, אם אנחנו ציניים, חשיפות כפולות יכולות לשמש גם דרך חסינת תקלות להוסיף קצת יותר תבלינים לתמונות קצת משעממות.
במילים פשוטות, יצירת חשיפה כפולה בפוטושופ מסתכמת בהכנסת שתי התמונות (או יותר) שברצונך לכסות על אותו בד תמונה כשכבות נפרדות, ולאחר מכן התאמת האטימות של העליונה. יש כמה דרכים לעשות זאת: אתה יכול לטעון אותם ישר מ-Lightroom כשכבות, או שאתה יכול לטעון אותם ב-Photoshop כמחסנית.
עם זאת, אנו הולכים לעשות זאת בדרך שלישית ופשוטה יותר, בהנחה שיש לך גישה רק לפוטושופ (אז לא נעסוק בטעינה מ-Lightroom). ולא נטען תמונות לערימה (אציין מדוע בשלבים למטה). עם זאת, לאחר שהכנסת את התמונות לאותו בד, כל השיטות מסתיימות באותו אופן על ידי שימוש במחוון האטימות, כך שאין הבדל עצום. אתה יכול להשתמש בשלבים שלהלן כדי ליצור גם חשיפות מרובות – שתיים הן לא הגבול!
הנה איך ליצור חשיפה כפולה בפוטושופ.
כיצד ליצור חשיפה כפולה בפוטושופ
במדריך זה, אנו משתמשים במלואו Adobe Photoshop CC תוכנית, במקום Photoshop Elements – תזדקק למנוי Adobe CC כדי להשתמש בתוכנה זו.
1. פתחו את התמונות שלכם כקנבסים נפרדים בפוטושופ
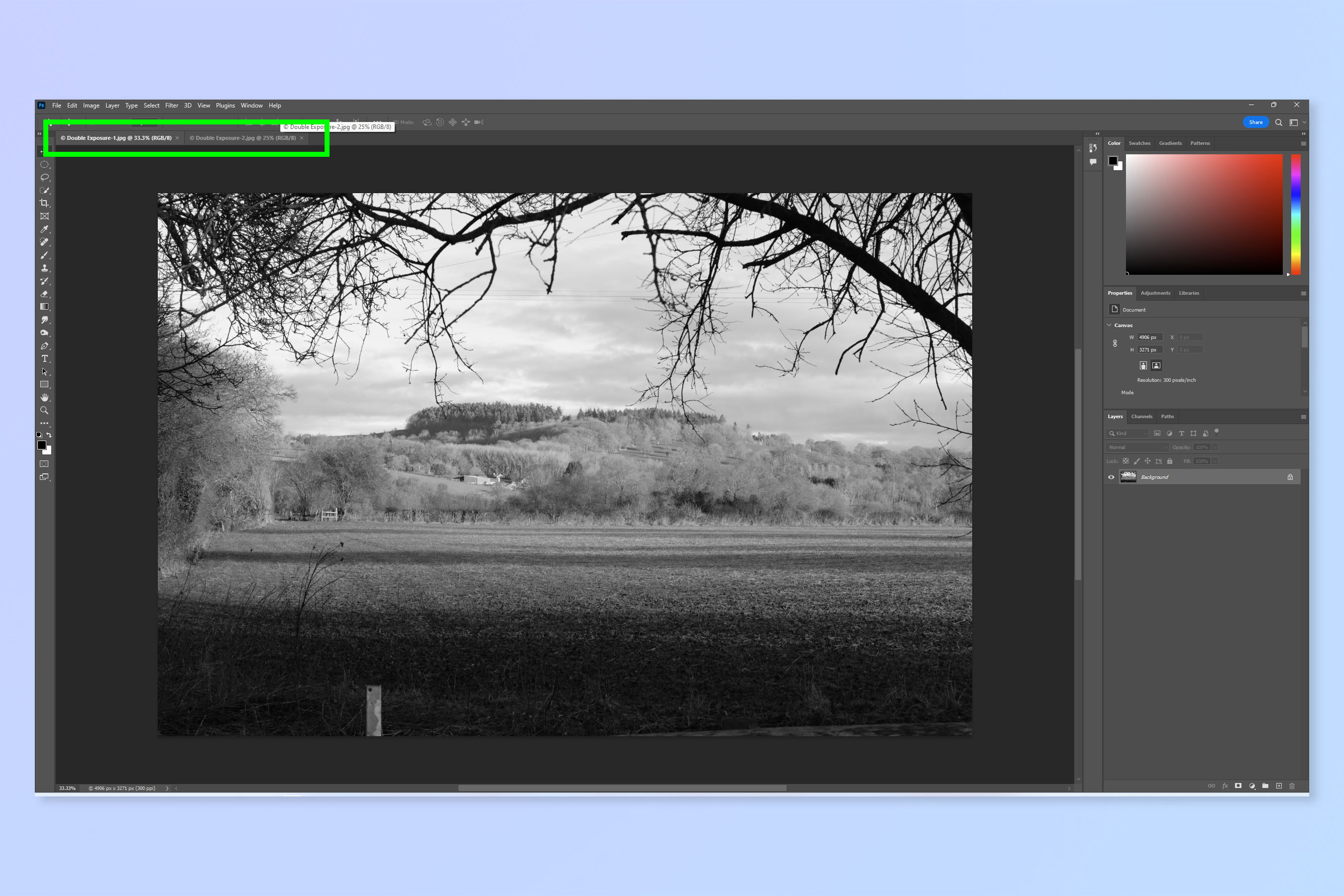
קודם כל, פתח את התמונות שלך בקנבסים נפרדים בפוטושופ. אתה יכול לעשות זאת בקלות על ידי גרירה ושחרור של הקבצים לדף הבית של Photoshop. או לפי עבור אל קובץ > פתח ובחר את התמונות הרצויות. אתה יכול גם לטעון את הקבצים שלך לערימה (היכן שהם נפתחים באותו קנבס) על ידי מעבר לקובץ > סקריפטים > טען קבצים לתוך ערימה, אבל אתה צריך לעשות זאת רק אם אתה יודע שהתמונות שלך הן באותו יחס רוחב-גובה וממדים מדויקים ( נסקור למה למטה).
2. חתוך ושנה את גודל התמונות לאותו יחס וממדים

באופן אידיאלי, אתה רוצה שהתמונות שלך ישכבו במדויק כדי שלא יהיו גבולות פנימיים ישרים לגמרי שבהם תמונה קטנה יותר מסתיימת. אם אתה יודע מה אתה עושה, אתה יכול לברוח עם תמונות בגדלים שונים אם אתה יודע היכן יהיו הפערים האלה ויכול להסתיר אותם עם התמונה האחרת. אבל כדי להתחיל עם, רק לוודא שהם באותו גודל.
זה הכי קל אם תעשה זאת לפני שאתה טוען את התמונות שלך לאותו בד – אם טענת את הקבצים שלך לערימה הם כבר יהיו באותו בד, שם זה קצת יותר מסובך לשנות את הגדלים בנפרד.
אז, עם התמונות בבדים נפרדים, חתוך את התמונות לאותו יחס רוחב-גובה ולאחר מכן, בתמונה הגדולה יותר (באופן פיקסלים) הקש Option + Cmd + I (macOS) או Alt + Ctrl + I (Windows) כדי לפתוח את הכלי לשינוי גודל התמונה. לאחר מכן צמצם את התמונות הגדולות משתי התמונות לאותן הממדים כמו הקטנה יותר. השתמשנו בתמונה הגדולה יותר מכיוון שעדיף להקטין תמונה ברזולוציה גבוהה יותר מאשר להגדיל תמונה ברזולוציה נמוכה יותר.
3. המר את שתי התמונות לשכבות
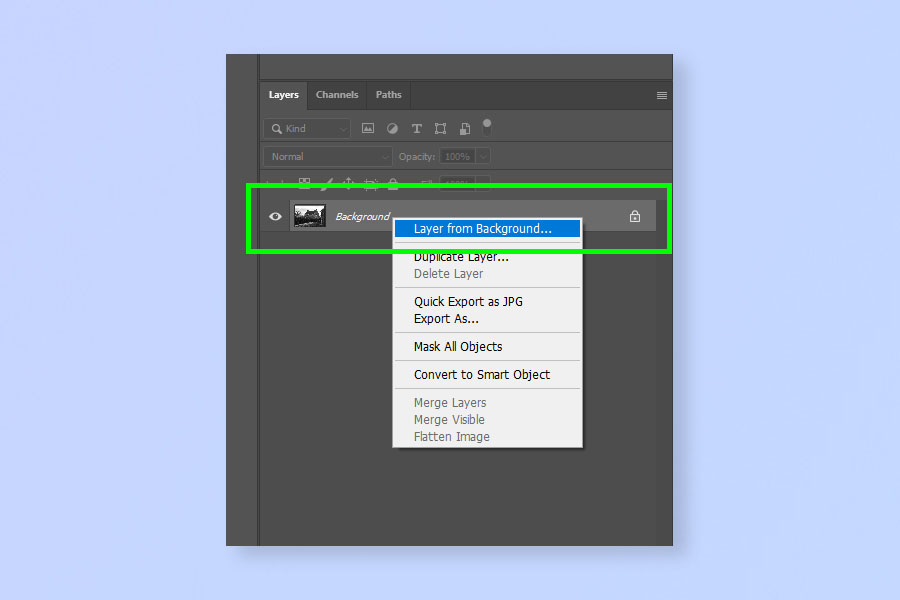
עכשיו, עבור כל תמונה, לחץ לחיצה ימנית על באנר ברקע בחלונית השכבות הימני (אם אינך רואה זאת, בסרגל הכלים העליון לחץ על חלון > סביבת עבודה > יסודות כדי לאפס את סביבת העבודה שלך לברירת המחדל). עַכשָׁיו בחר שכבה מרקע. אם התמונות שלך היו .png או פורמט אחר התומך בשקיפות, הן כבר יופיעו בתור "שכבה 0" ולא "רקע" ולא תצטרך לעשות זאת.
4. העתק שכבת תמונה אחת
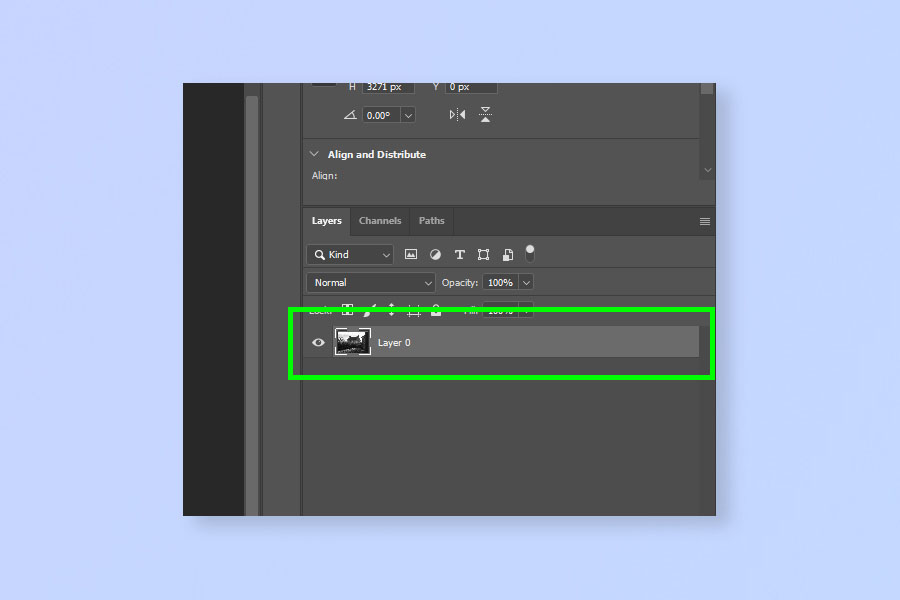
עכשיו, על אחת התמונות (לא משנה איזו) בחר את שכבת התמונה בלוח השכבות הימני ו הקש Cmd + C (Mac) / Ctrl + C (Windows) כדי להעתיק את השכבה.
5. הדבק את השכבה לתוך קנבס התמונה השני

עבור לקנבס התמונה האחר ו הקש Cmd + V (Mac) / Ctrl + V (Windows) כדי להדביק את השכבה המועתקת לתוך בד התמונה השנייה.
עכשיו יש לך חשיפה כפולה, אתה פשוט לא יכול לראות את זה עדיין.
6. בחר את השכבה העליונה והתאם את מחוון האטימות
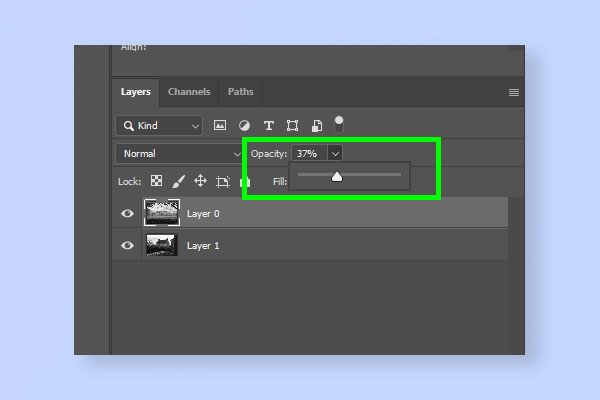
בחר את השכבה העליונה בלוח השכבות הימני ו כוונן את מחוון האטימות כלפי מטה. זה יתחיל להפוך את התמונה העליונה לשקופה יותר, לחשוף את התמונה התחתונה, כפי שניתן לראות בצילום המסך למטה. שחק עם אטימות עד שתהיה מאושר.
כמו כן, הקפד להתנסות באיזו תמונה יושבת בחלק העליון והתחתון, מכיוון שזה יוצר אפקט דרמטי (ככלל, אתה רוצה את התמונה הבולטת יותר בחלק התחתון ואת התמונה השקופה יותר בחלק העליון. גרור את שכבת התמונה התחתונה למעלה ושנה שוב אטימות עד שתגיע לחשיפה כפולה שאתה מרוצה ממנה.
אתה יכול לשחק גם עם התאמת האטימות של שכבת הבסיס, מה שיגרום לתמונת רקע בהירה יותר ואפקט דמוי חלום יותר. עם זאת, ראשית, אנו ממליצים לשמור את זה פשוט עם שכבת בסיס אטומה לחלוטין ושכבה עליונה שקופה.
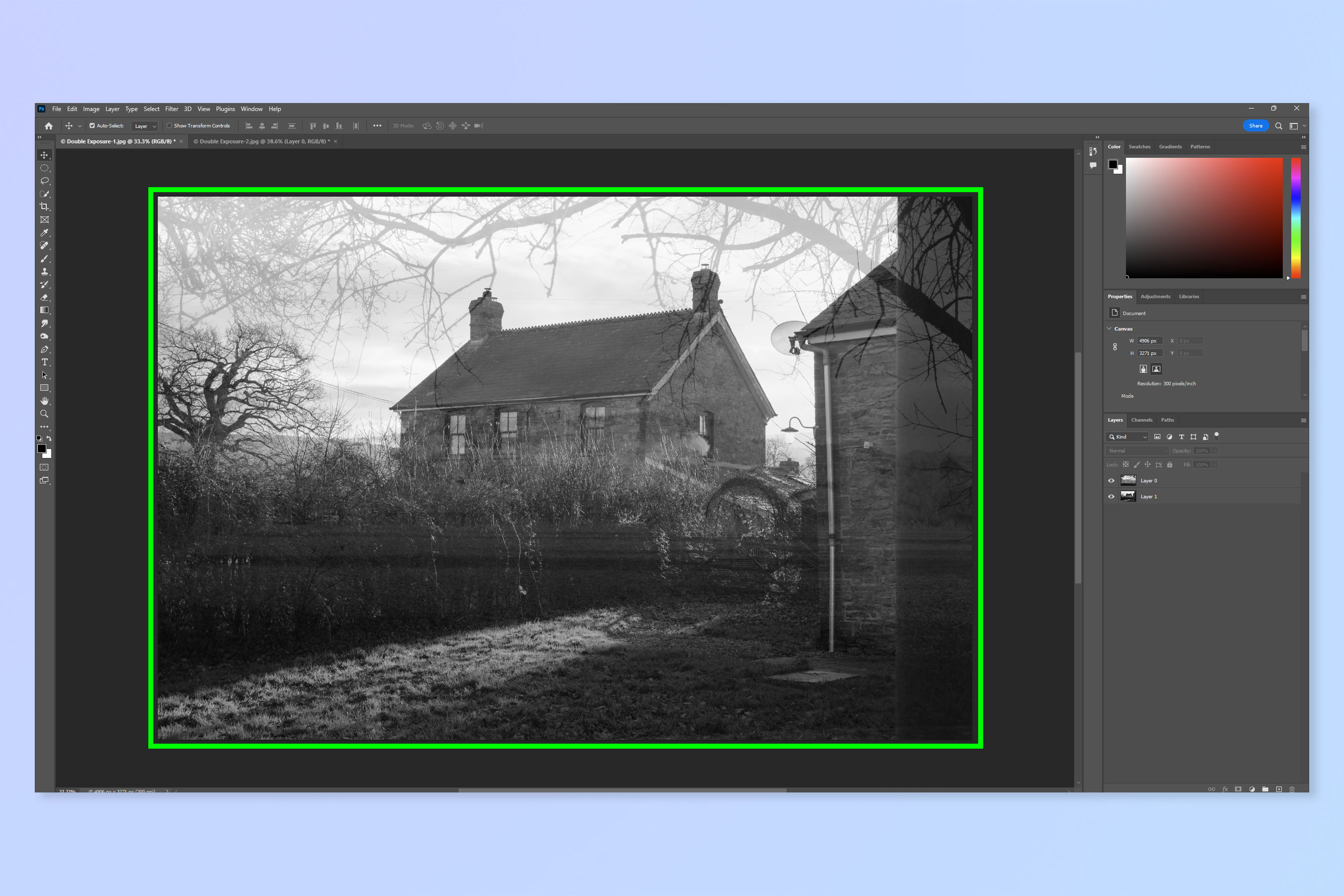
כפי שניתן לראות בתמונה למעלה, שתי תמונות נמצאות כעת בשכבת-על, וכתוצאה מכך נוצר אפקט אטמוספרי ורודף.
7. עבור אל שכבה > שטח תמונה

ברגע שתהיו מרוצים, הגיע הזמן לעבות את התמונה על ידי רידוד. זה משלב את שתי השכבות לכדי אחת, אשר מסיימת את החשיפה הכפולה שלך ונועלת אותה. זה גם עוזר לכווץ את גודל קובץ התמונה (שימושי בהתחשב בכך ששילבתם שני קובצי תמונה בעלי פוטנציאל רזולוציה גבוהה). בחר שכבה בסרגל הכלים העליון, אם כן לחץ על שטח תמונה.
8. ייצא את התמונה הסופית שלך
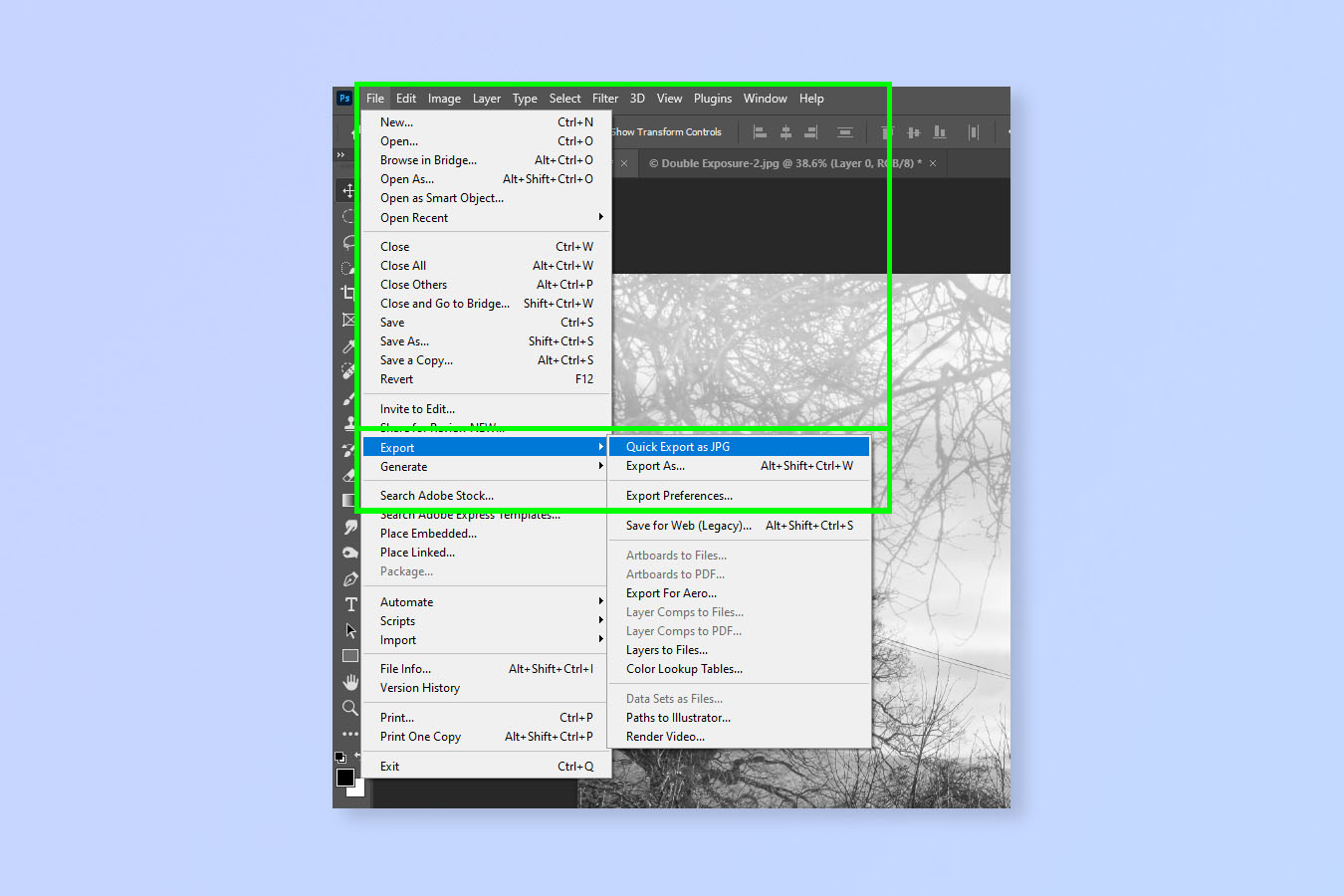
כעת, כל מה שנותר לעשות הוא לייצא את יצירת המופת שלך. לחץ על קובץ בסרגל הכלים העליון ו ייצא את התמונה לפי העדפתך.

זה כל מה שיש בזה. עכשיו אתה יכול לשתף את היצירות האמנותיות שלך עם העולם, ולהתנסות ביצירת עוד. זכור שאתה יכול לחזור על השלבים שלמעלה עם שכבות תמונה נוספות כדי ליצור חשיפות מרובות!
אם תרצה עזרה נוספת בשימוש ב-Adobe Photoshop, עיין במדריכים שלנו כיצד לפתוח תמונה ב-Camera Raw ב-Photoshop, כיצד להסיר רקע ב-Photoshop וכיצד לטשטש רקע ב-Photoshop.


