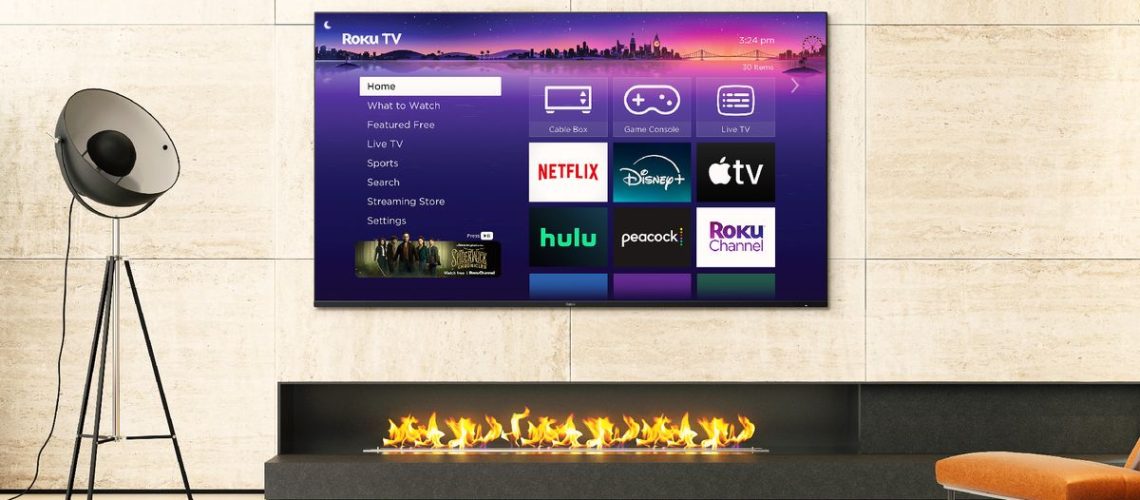המטרה של Roku היא להזרים תוכן מבלי להזדקק בטלפון או במחשב שלך, מכיוון שכמה משירותי הסטרימינג הטובים ביותר נאספים למקום אחד בטלוויזיה שלך, כולל Netflix, Hulu ו- Prime Video. אבל לפעמים תרצה להזרים סרטון ממכשיר ספציפי של אפל, וזה יכול להיות קשה כשאתה לא יודע איך.
עם זאת, אל תדאג, מכיוון ש-Roku חובקת יותר מכשירים של צד שלישי, כלומר אפשרויות התאימות מתרחבות ללא הרף. אתה יכול לגשת ל-Apple TV עם AirPlay, מה שמאפשר לאייפון, אייפד או Mac שלך להזרים תוכן ישירות למכשיר Roku שלך. כמובן, זה גם אומר שאתה יכול לשקף סרטונים ותמונות מאפליקציות לא נתמכות כמו Twitch.
אז איך בעצם אתה משתמש ב-Apple AirPlay כדי להזרים לכמה ממכשירי Roku הטובים ביותר?
כיצד להזרים תוכן למכשיר Roku שלך באמצעות Apple AirPlay
לפני שנתחיל, ודא שמכשירי Apple ו-Roku שלך התקינו את העדכונים האחרונים. זקוק לעזרה? יש לנו מדריכים מעדכן את האייפון שלך ו מפעיל את הגרסה העדכנית ביותר של iPadOS.
1. הכן את המכשיר שלך עבור Apple AirPlay
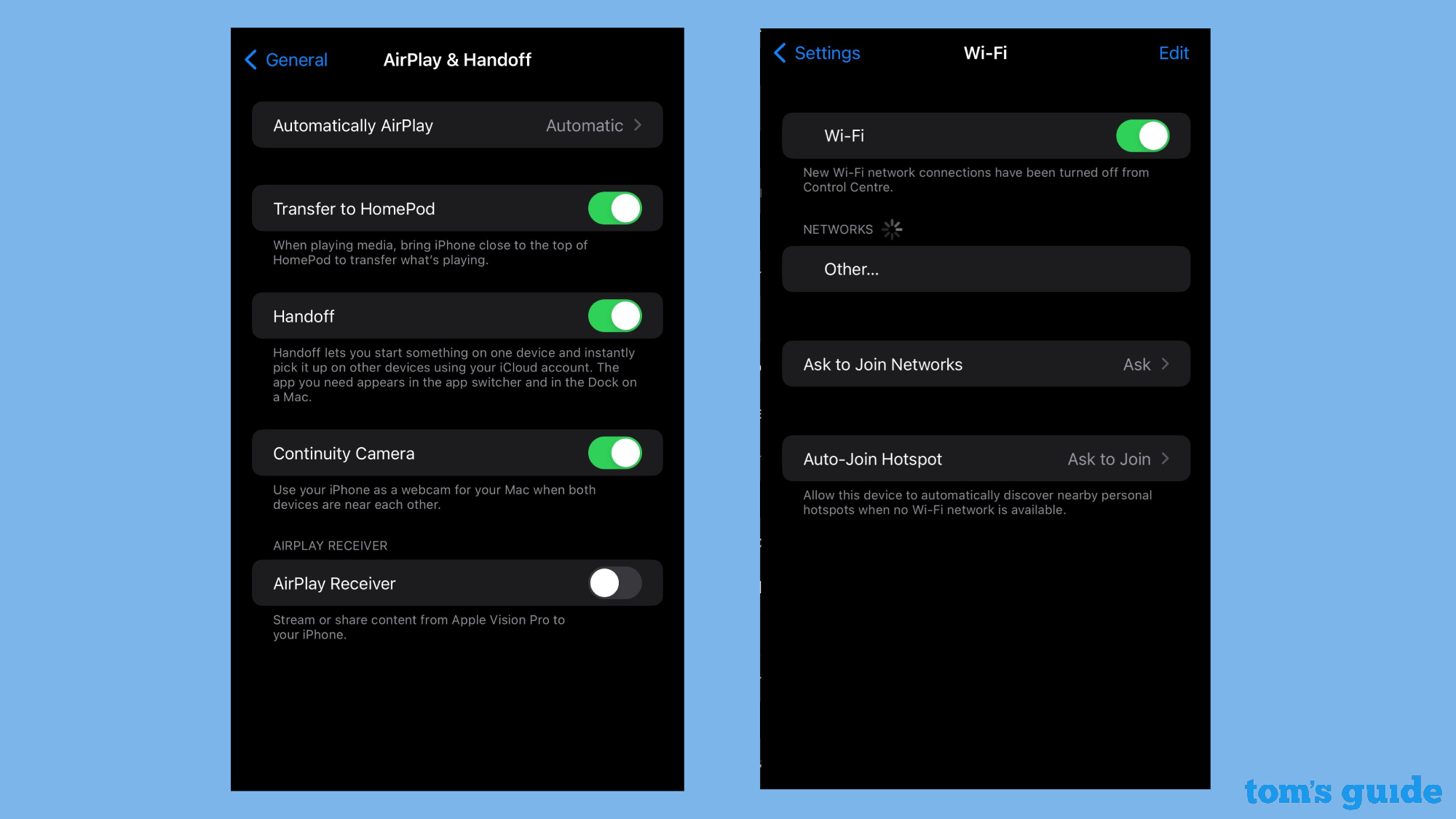
הצעד הראשון חשוב מאוד כדי לוודא שמכשיר Apple שלך תואם ל-Roku. אתה יכול לבדוק את האתר הרשמי של Roku כדי לקבוע זאת, אך החל מ-4 ביוני 2024, המכשירים הבאים תואמים ל-AirPlay 2 ול-Roku: iPhone, iPad או iPod Touch עם iOS 12.3 ואילך, ומחשבי Mac עם macOS Mojave 10.14 .5 או מאוחר יותר.
תצטרך גם לבדוק אם למכשיר Roku שלך יש כרגע מערכת הפעלה 9.4 ומעלה. אחרת, הוא לא יוכל להתחבר ל-Apple AirPlay. אם אתה צריך עזרה בבדיקת גרסת התוכנה של מכשיר ה-Roku שלך, הנה כמה שלבים:
- במסך הבית, עבור להגדרות שלך
- בחר מערכת ואז על אודות
- כעת תוכל לבדוק שהמכשיר שלך כן Roku OS 9.4 ומעלה
עליך גם לוודא שמכשיר Apple שלך מחובר לאותה רשת Wi-Fi כמו מכשיר ה-Roku שאליו אתה רוצה להזרים. כל שעליך לעשות הוא לבדוק את חיבור ה-Wi-Fi שלך במכשיר האייפון, האייפד או ה-Mac שלך ואת ההגדרות ב-Roku שלך. שניהם אמורים לומר לך באיזו רשת אתה נמצא כרגע.
2. הגדר את AirPlay במכשיר Roku שבחרת
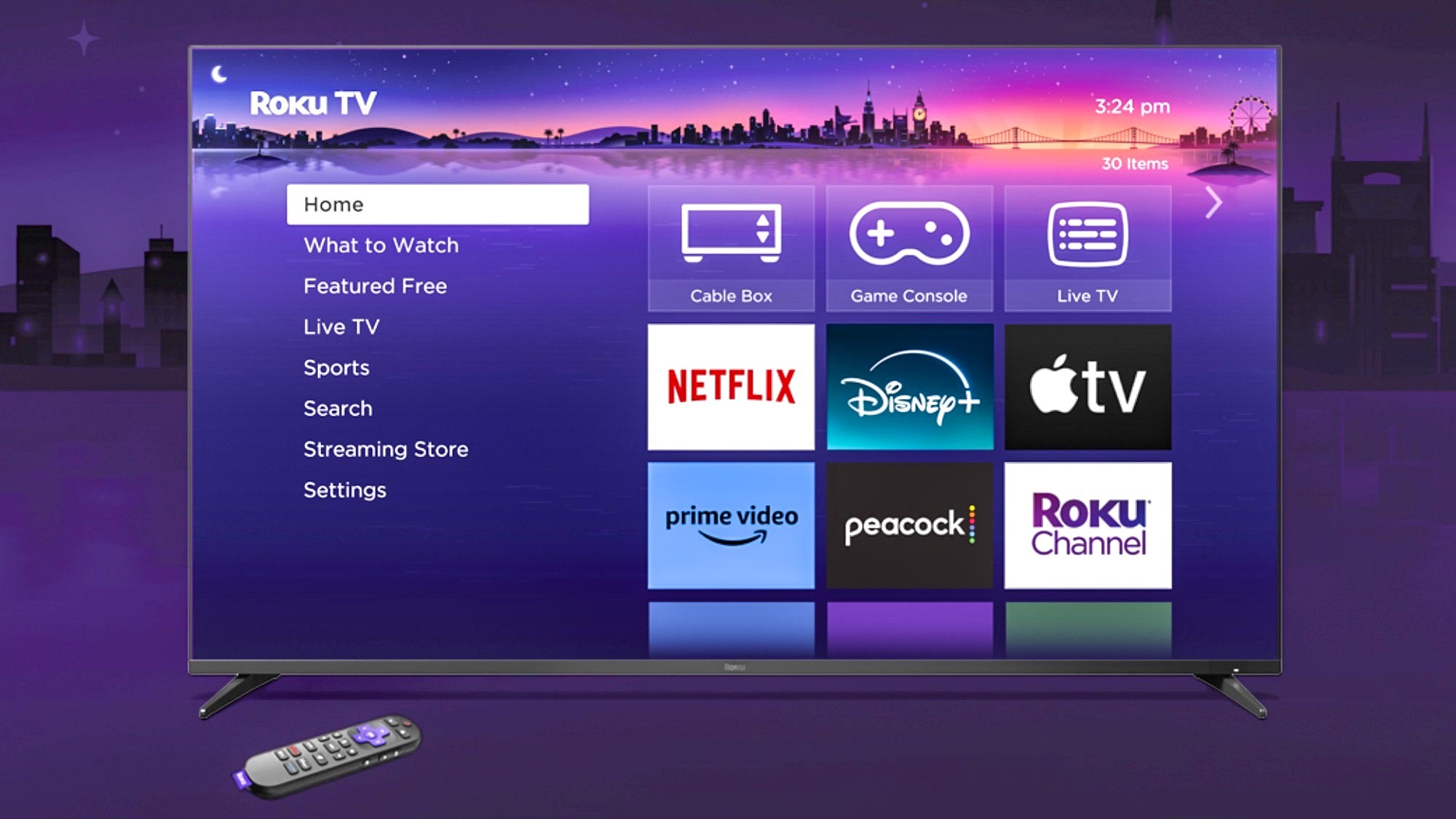
זה הזמן להגדיר את AirPlay במכשיר ה-Roku שלך. זה אומר שאתה יכול להזרים כל תוכן כמו סרטונים ותמונות ממכשיר Apple שלך ל-Roku שלך (בין אם זה טלוויזיה או מקל סטרימינג). ראשית, אתה צריך לחץ על כפתור הבית על השלט של Roku כדי למשוך את ההגדרות. לאחר מכן, לחץ על AirPlay בתפריט וודא שאתה מפעיל אותו. זה פשוט כמו זה באמת, ועכשיו אתה מוכן להזרים תוכן.
3. הזרם ל-Roku באמצעות Apple AirPlay

ישנן שתי דרכים שונות שבהן תוכל להתחיל בסטרימינג. הראשון כולל שיקוף המכשיר שלך למקל הסטרימינג של Roku או לטלוויזיה. המשמעות היא שכל מה שתראה במכשיר Apple שלך - אפליקציות, סרטונים, מצגות, תמונות ועוד – ישוקף למסך הגדול יותר בזמן אמת.
מצד שני, יש לנו casting, שלא מחייב אותך להשאיר אפליקציות פתוחות והוא לא מציג את ממשק המשתמש. שלא כמו שיקוף מסך, ליהוק עוסק בהזרמת תוכן ספציפי כמו סרטונים ומוזיקה למכשיר היעד.
כדי לשקף את האייפון או האייפד שלך, החלק מטה מהחלק העליון של המסך ו בחר בסמל המראה. לאחר מכן, בחר את מכשיר ה-Roku שלך מהרשימה הנפתחת, ו הכנס את הקוד שמופיע על מסך הטלוויזיה שלך (למען אבטחה נוספת).
זה למעשה קצת שונה עבור Mac. כל מה שאתה צריך לעשות הוא לפתוח את מרכז הבקרה בשורת התפריטים ו בחר שיקוף מסך. רשימה צריכה לעלות עם מכשירי Roku זמינים, אז בחר את זה שאליו אתה רוצה להזרים. הטלוויזיה שלך צריכה להציג קוד גישה, ואתה חייב להזין אותו כראוי ב-Mac שלך.
מבחינת ליהוק, לחץ על סמל ההעברה באפליקציית הווידאו שברצונך להזרים. סמל ההעברה צריך להיות בפינה השמאלית העליונה כשאתה צופה בסרטון. לחץ על כפתור AirPlay כדי לבחור את מכשיר ה-Roku שלך, והכול מוכן.
ביצוע שלבים אלה אמור להפוך את הזרמת תוכן להרבה יותר קלה דרך Apple AirPlay. בין אם אתה רוצה לצפות בסרטונים על המסך הגדול או לנגן מוזיקה של אפל דרך הטלוויזיה, מדריך זה אמור לעזור לך להגדיר את הכל בצורה נכונה.
ישנן גם דרכים נוספות להזרים תוכן, כולל חיבור AirPlay ל-Apple TV או Samsung TV. אם אתה מעוניין במוצרי Roku, אתה יכול לראות איך הצוות שלנו הסתדר עם Roku Voice Remote Pro החדש.