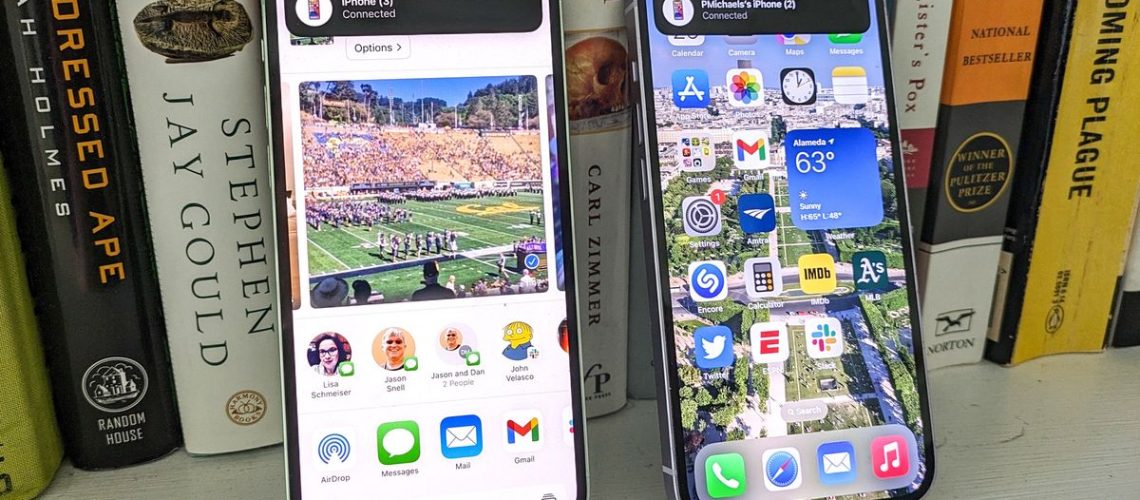AirDrop נותרה אחת הדרכים השימושיות ביותר להעברת קבצים – במיוחד תמונות – בין מכשירי אפל. אבל מה שאפל לא הבהירה הוא איך אתה יכול לשלוט באילו נתונים נשלחים יחד עם התמונה.
בנוסף לתמונה הבסיסית, AirDrop יכולה לשלוח נתוני מיקום או מטא נתונים של תמונה כדי לאפשר לאדם אחר לראות בדיוק היכן צילמת את התמונה, או לאפשר לו לבצע עריכות גדולות בצילום שלך. לחלופין, זה לא יכול לשלוח שום דבר מזה, ולאפשר לך לשמור על שליטה בעצמך בעת הצורך.
מדריך זה יראה לך כיצד להתאים את הגדרות AirDrop שלך בעת שליחת תמונות מאייפון. אבל אל תשכח שהתהליך הזה עובד גם באייפד באותו אופן. אז בואו ניגש לזה.
כיצד לשנות את מיקום התמונות ואת הגדרות הנתונים ב-AirDrop
1. בחר תמונה או תמונות ופתח את תפריט השיתוף
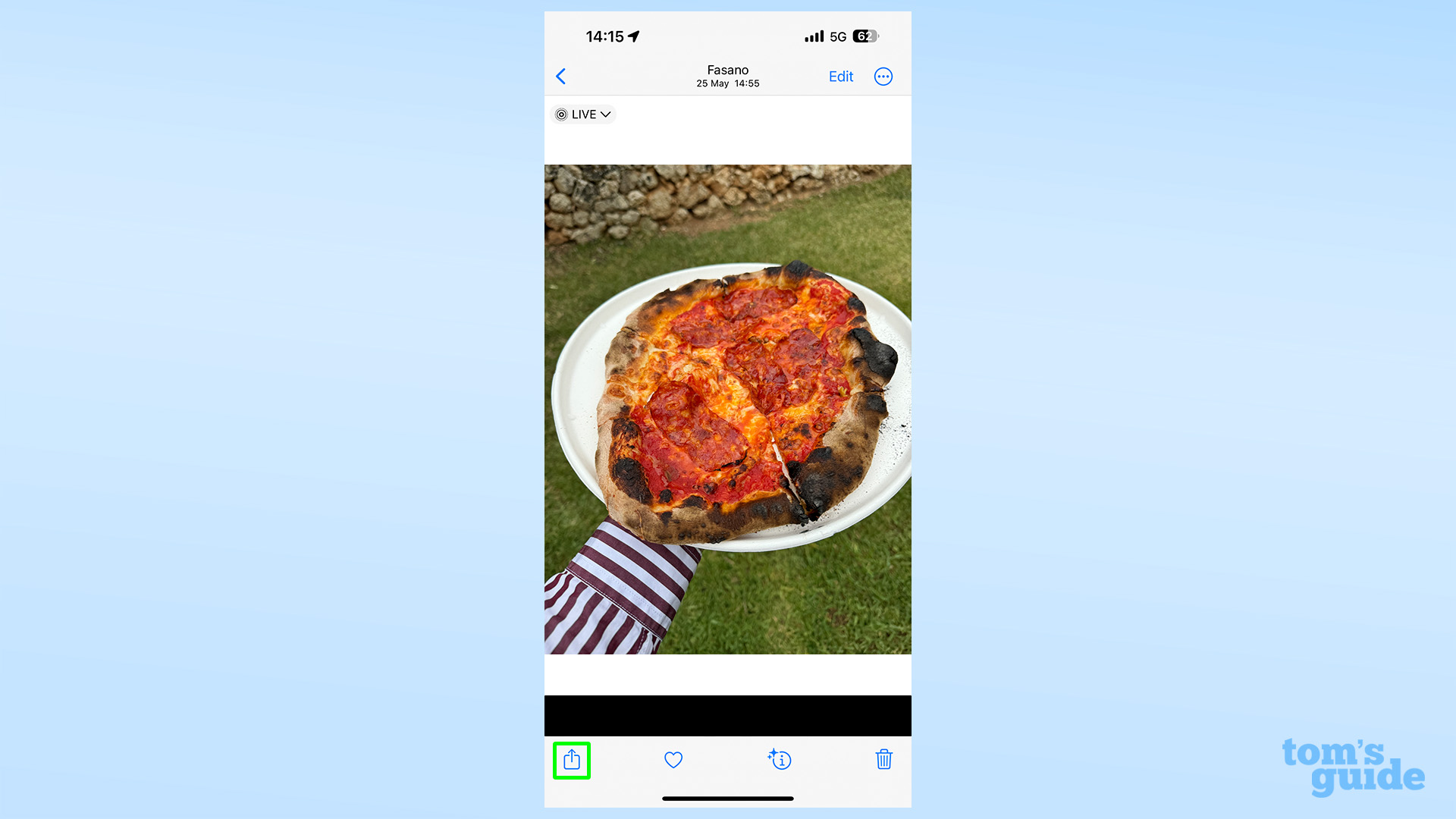
בחר את התמונות שלך – במקרה שלי פיצה טעימה שאכלתי בזמן חופשה באיטליה – ואז פתח את תפריט השיתוף על ידי הקשה על סמל הריבוע והחץ בפינה השמאלית התחתונה.
2. הקש על תפריט האפשרויות מעל התצוגה המקדימה של התמונה
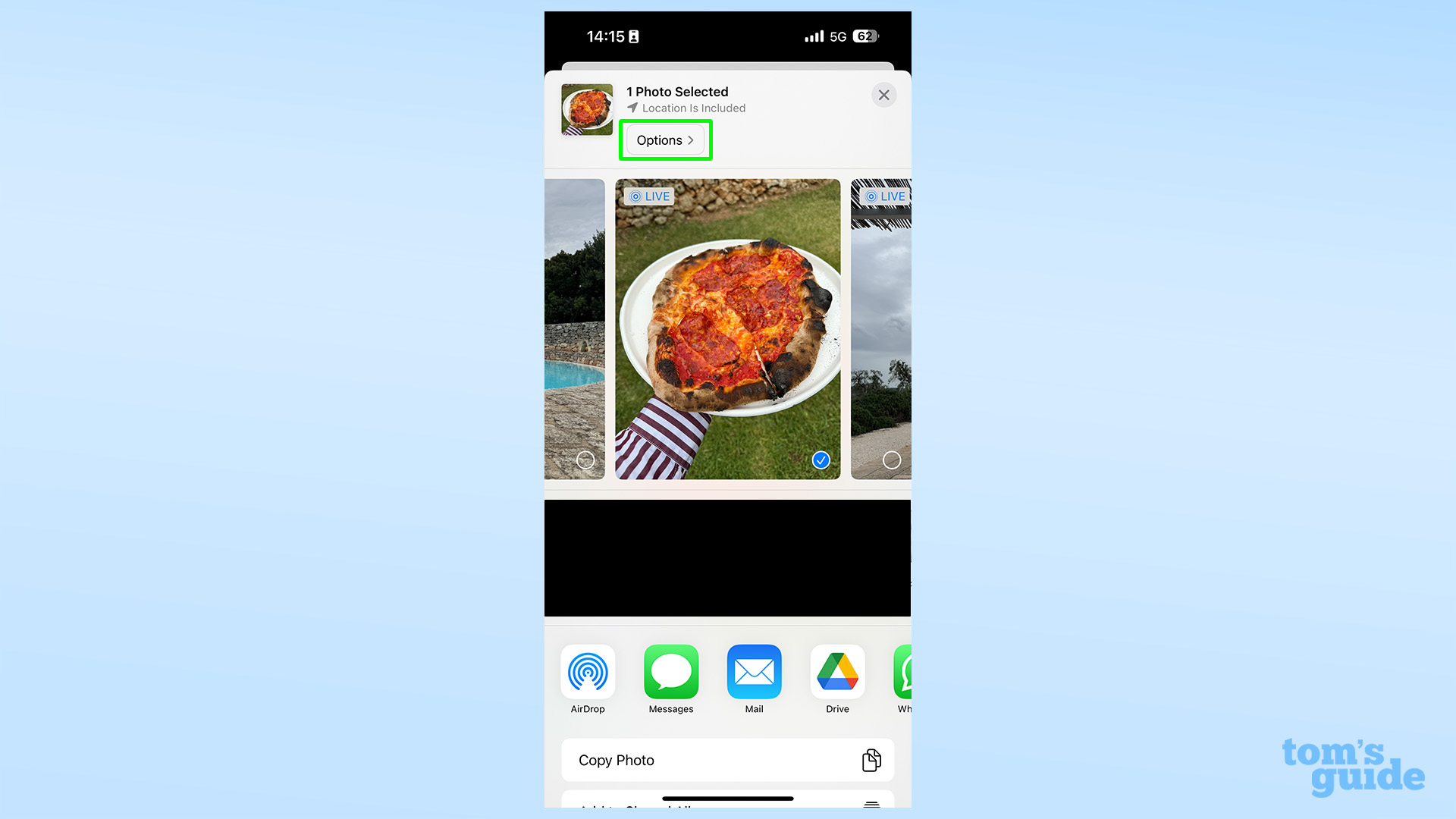
אל תעבור ישירות ל-AirDrop, או בחר באחד מאנשי הקשר שלך (מוסתר על ידי הפס השחור בדוגמה זו. במקום זאת, חפש את הבלתי מתנשא לחצן אפשרויות ליד החלק העליון של גיליון השיתוף, ו הקש על זה.
3. בחר את הגדרות המיקום, הפורמט והנתונים הדרושים לך
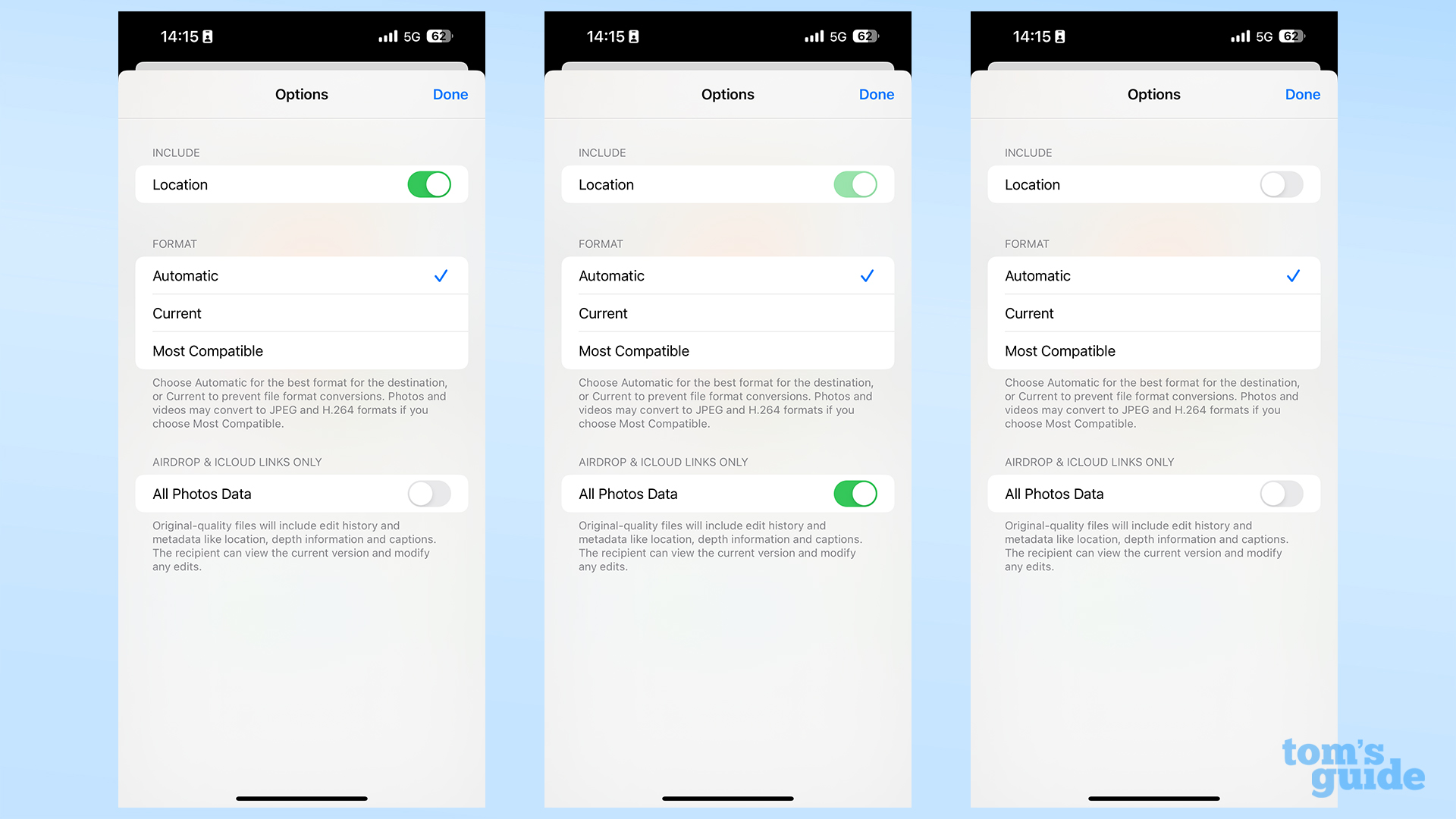
בעמוד זה אתה יכול לשנות שלוש קבוצות שונות של אפשרויות. אתה יכול להפעיל או להשבית שיתוף של נתוני מיקום תמונה, לבחור באיזה פורמט לשלוח את התמונה שלך (או לתת לטלפון שלך להחליט) והאם אתה רוצה שכל נתוני התמונות, כגון כל עריכה שביצעת או עומק אפקט דיוקן, יישלחו גם מעל.
ברגע שתסיים, לחץ על בוצע ואז שתף את התמונות שלך כרגיל.
בוא נראה מה ההבדל בהגדרות האלה, בעזרת דוגמה של תמונת סלפי במצב דיוקן שצילמתי באייפד שלי ואז שלחתי לאייפון שלי עם שילובים שונים של הגדרות.
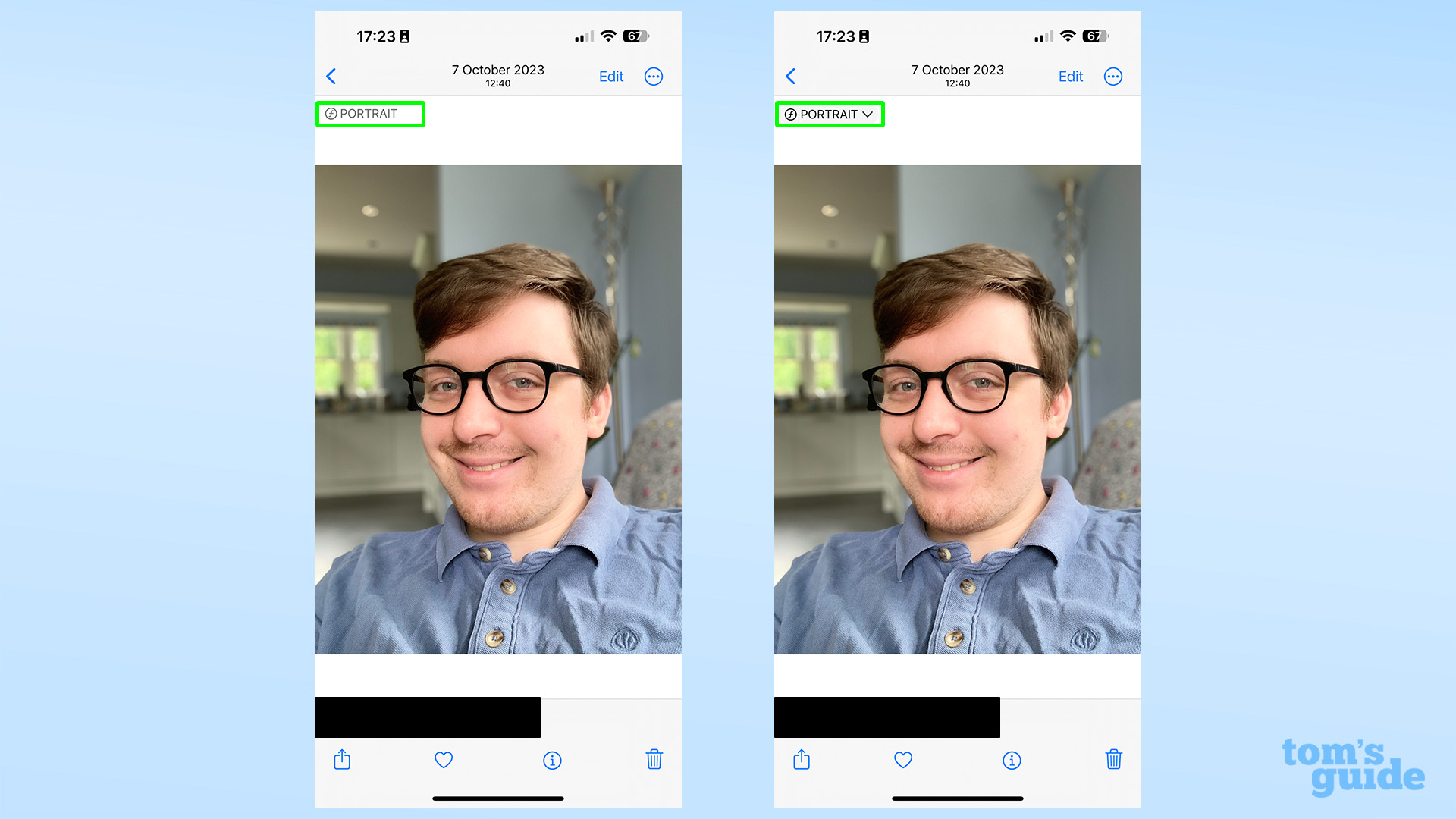
בצד שמאל התמונה שייצאתי באמצעות הגדרות סטנדרטיות, המסומנת כמצב דיוקן, אך לא ניתנת לעריכה. מימין התמונה עם העברת כל התמונות נתונים מופעלת, מה שנותן לך אפשרות להתאים את אפקט הפורטרט הן בתצוגת אפליקציית התמונות הרגילה, והן בתצוגת העריכה (ראה להלן).
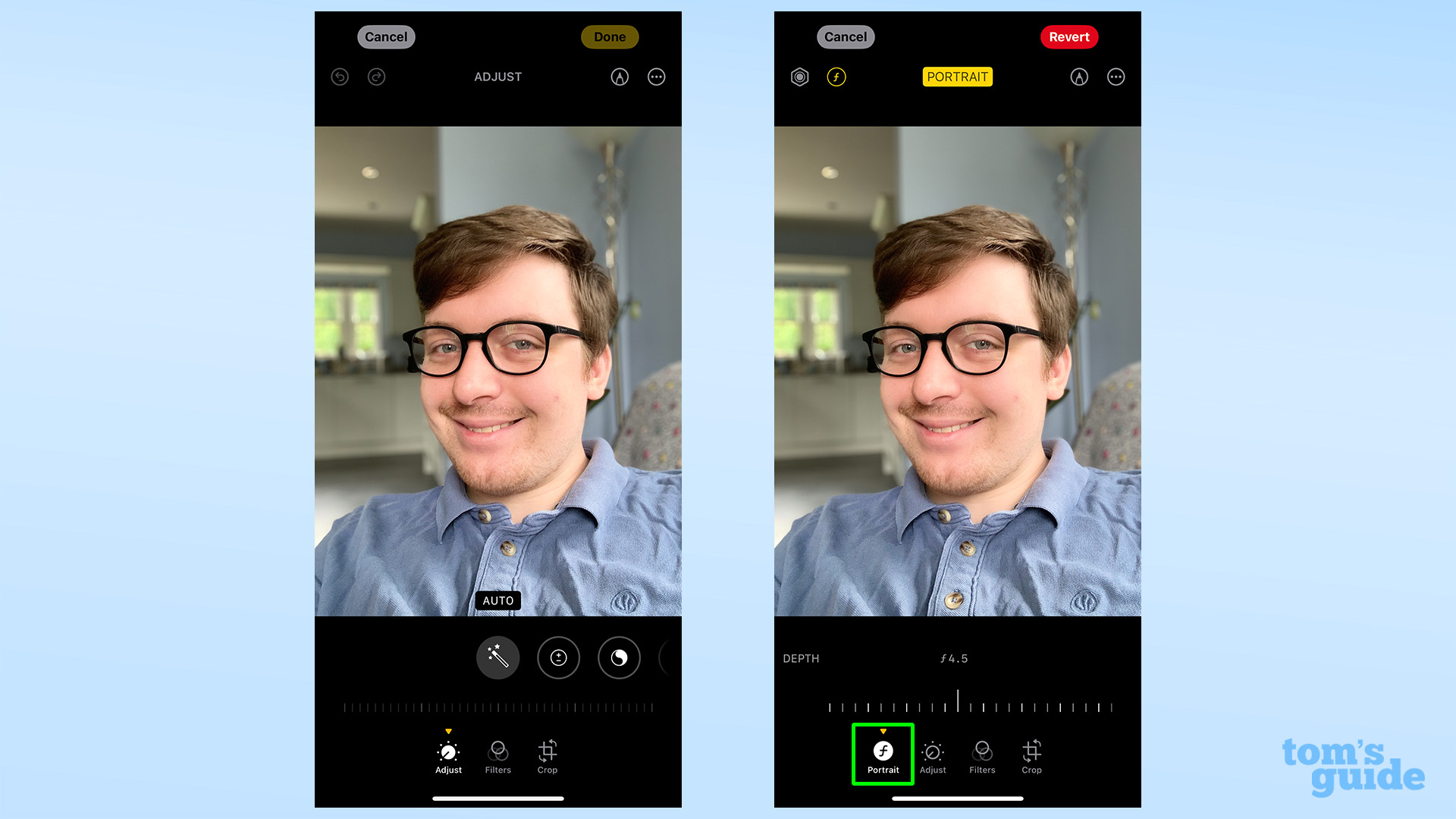
בהשקפה זו, אנו יכולים לראות שני הבדלים. ראשית, שההגדרות הרגילות שלחו את התמונה כקובץ JPEG אפוי מראש, בעוד שההגדרות המלאות שלחו את התמונה כמו בפורמט HEIF הגדול יותר אך גם ניתן לעריכה.
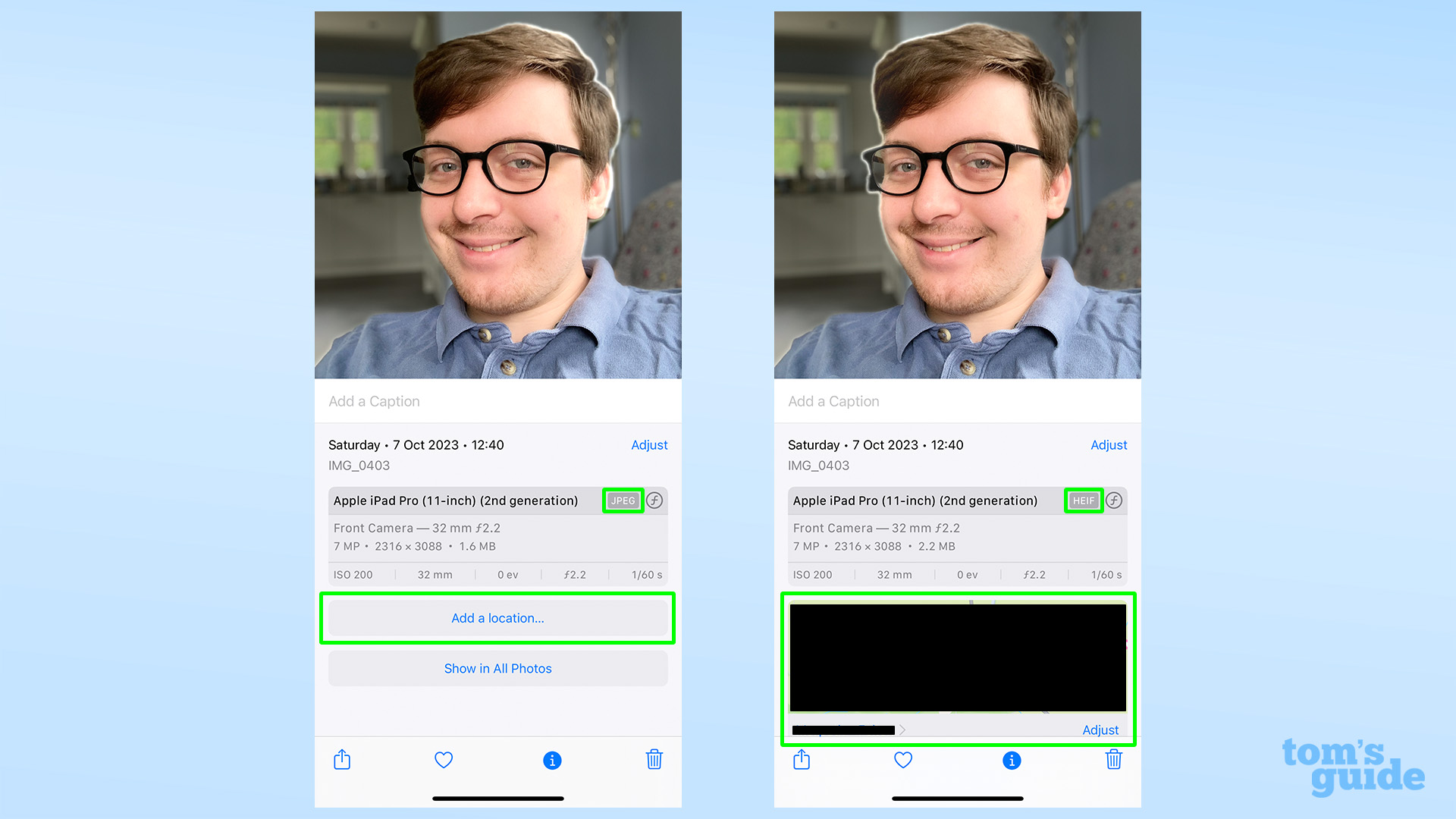
שנית, התמונה הראשונה נשלחה ללא נתוני מיקום מופעלים, ומכאן מדוע היא מבקשת ממך להוסיף אחת. בשנייה הופעלו נתוני מיקום, וזו הסיבה שאתה יכול לראות את המפה ושם המיקום כחלק ממידע התמונה. או שתעשה זאת אם לא חסמתי את זה.
הירשם כדי לקבל את המדריך הטוב ביותר של טום ישירות לתיבת הדואר הנכנס שלך.
שדרג את חייך עם מנה יומית של החדשות הטכנולוגיות הגדולות ביותר, פריצות לסגנון חיים וניתוח שנקבע שלנו. היה הראשון לדעת על גאדג'טים חדישים ועל המבצעים החמים ביותר.
דפי ההדרכה שלנו מלאים בטיפים נוספים כיצד להפיק את המרב ממכשירי Apple שלך. לדוגמה, תוכל להסתכל כיצד להגדיל את מקלדת האייפד שלך להקלדה קלה יותר, כיצד לשלב תמונות חיות לסרטון אחד כדי ליצור יותר מהתמונות שלך, וכיצד להפעיל את התקשר בשקט באייפון כדי שתוכל להתקשר למקרה החירום שירותים באופן דיסקרטי.