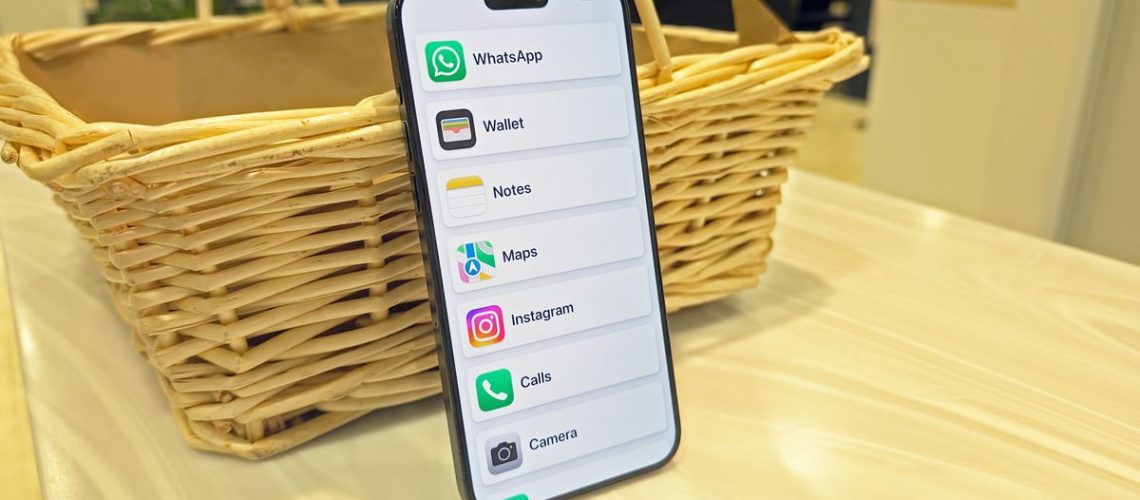גישה מסייעת ל-iOS 17 הוא כלי בעל פוטנציאל רב עוצמה שיכול לעזור לך ליצור חווית אייפון נוחה יותר למשתמשים עם פחות ביטחון עצמי או לקויות קוגניטיבית, או אולי למשתמשים שרוצים לקחת הפסקה מכל החכמים של הסמארטפון שלהם.
בהתאם לאופן שבו אתה מגדיר את זה, גישה מסייעת יכולה להפוך כמעט הכל להרבה יותר פשוט לניווט ולהשתמש באייפון שלך. לא הכל בהכרח מותאם לשימוש עם הטקסט הגדול יותר ולחצני הניווט על המסך, אבל אתה בהחלט עדיין יכול להשתמש באפליקציות המועדפות עליך בממשק החדש הזה.
עם זאת, לפני שתנסה את גישה מסייעת, תצטרך להגדיר הכל מאפס. אז גלול למטה ואפשר לנו לעזור לך להגדיר גישה מסייעת באייפון.
כיצד להגדיר גישה מסייעת באייפון
1. פתח את הגישה המסייעת בהגדרות
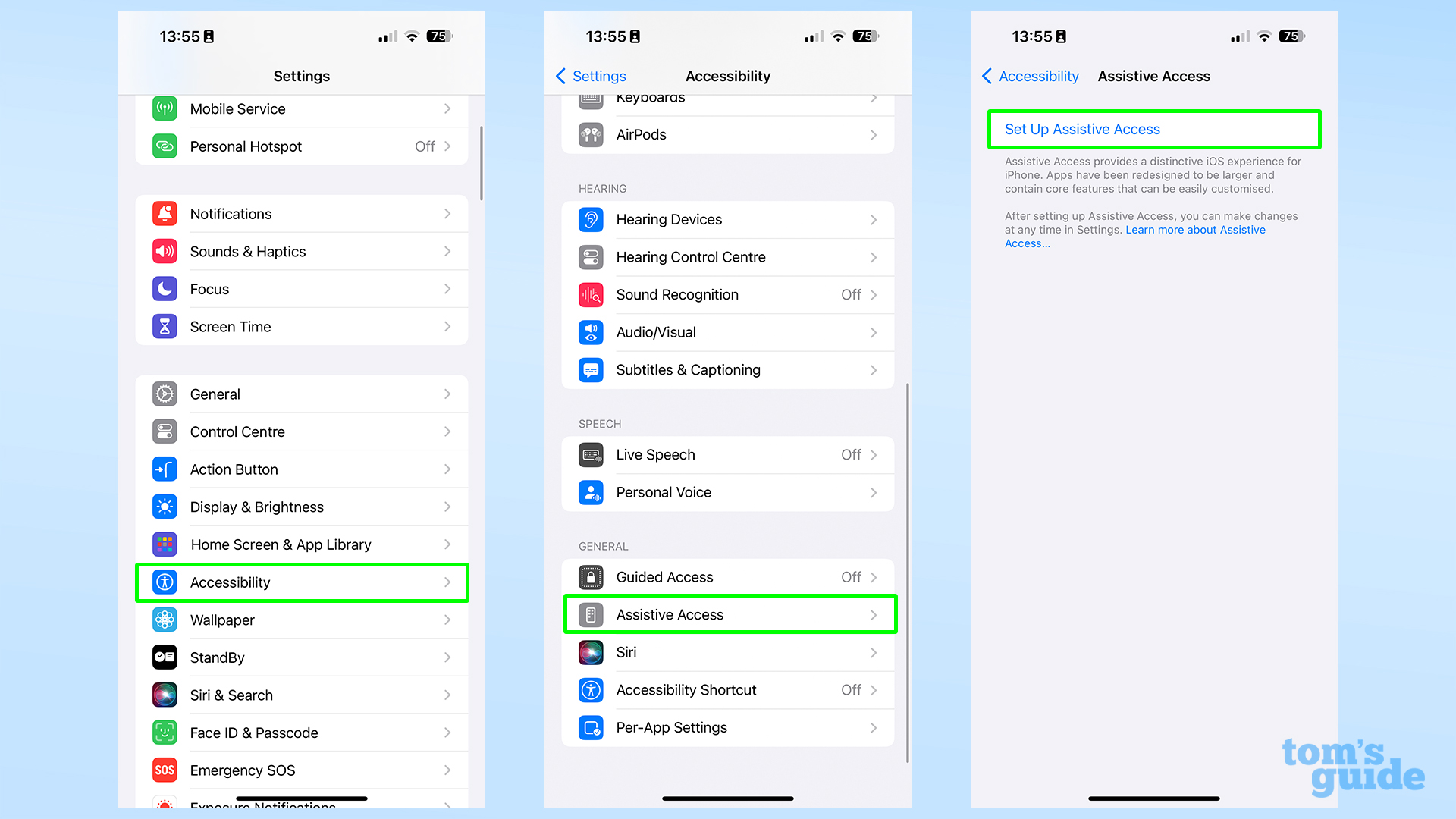
ניתן למצוא גישה מסייעת באפליקציית ההגדרות, תחת סעיף הנגישות בתת-סעיף משלה.
2. בחר את החשבון של המשתמש
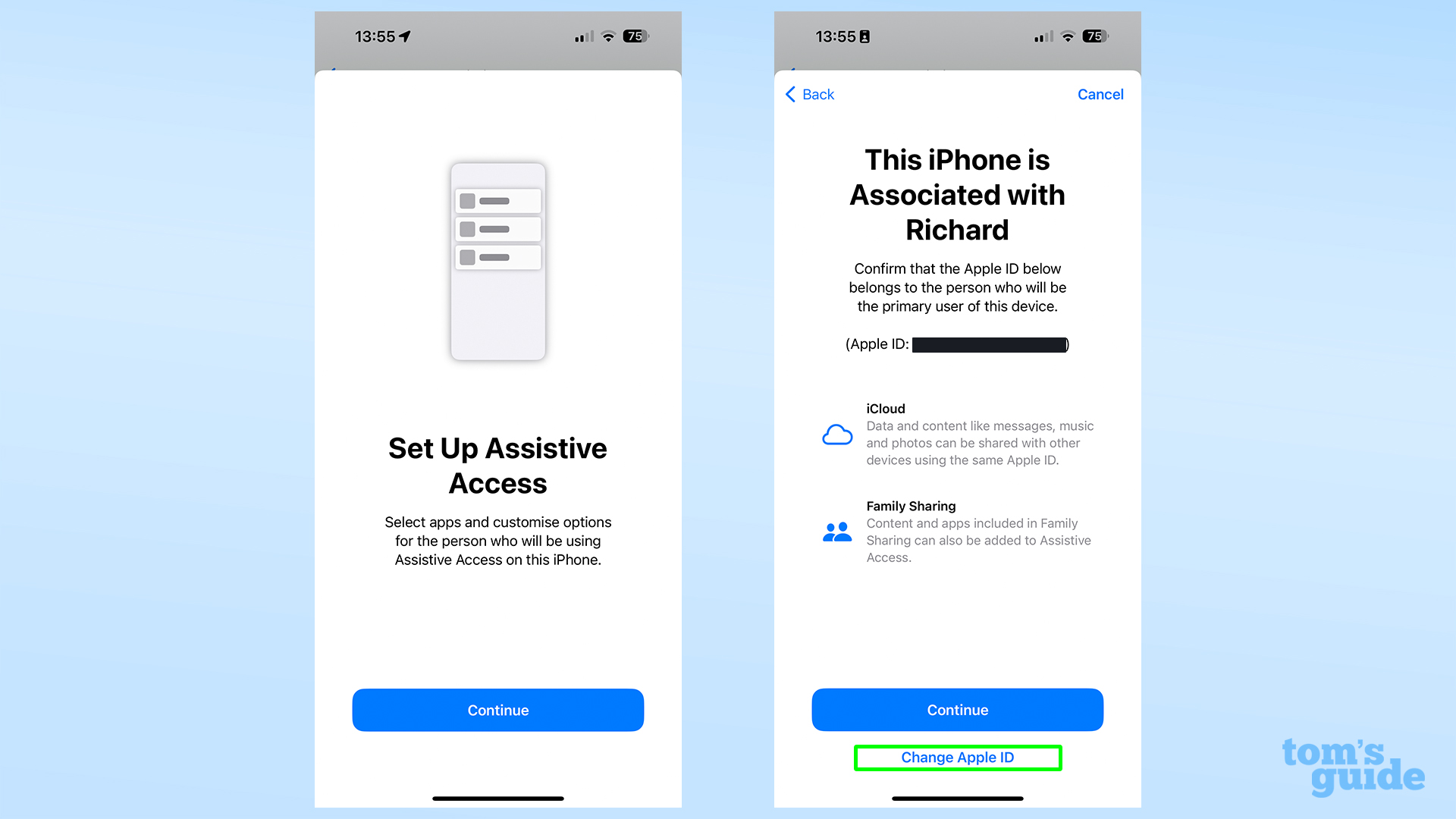
אם אתה מגדיר לעצמך גישה מסייעת, אתה יכול ללכת ישר קדימה וללחוץ על המשך. עם זאת, אם תצטרך להגדיר אותו עבור משתמש אחר, תצטרך להקיש על שנה Apple ID ולהגדיר חשבון עבור המשתמש המיועד של הטלפון.
3. בחר פריסה מבוססת שורה או רשת
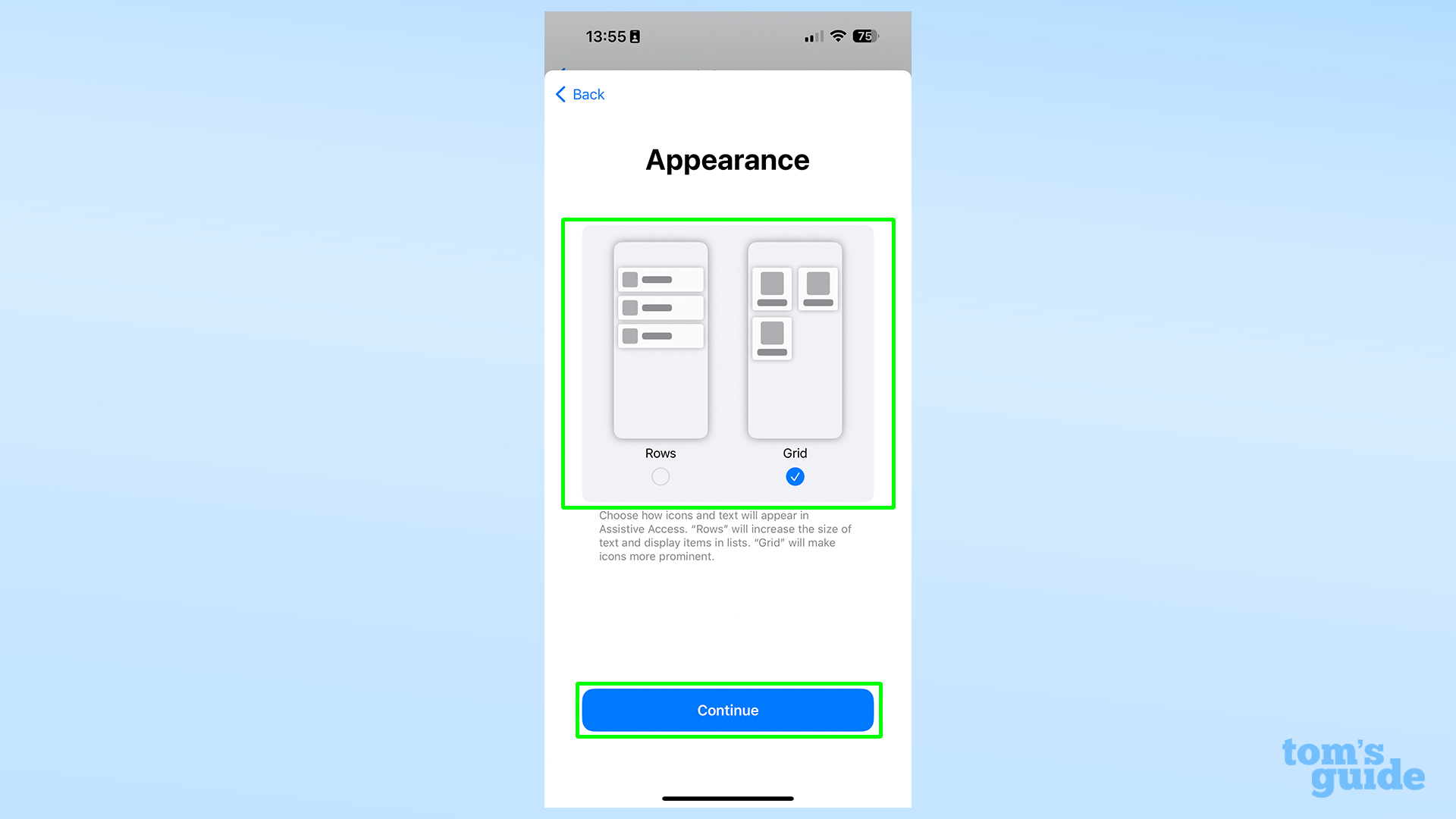
בחירה זו תלויה לחלוטין בהעדפה שלך. רשת מאפשרת לך להתאים שתי עמודות של אפליקציות על המסך והופכת את הסמלים לגדולים יותר. שורות כולל עמודה אחת של אפליקציות שבהן הטקסט גלוי יותר.
4. בחר את האפליקציות שלך
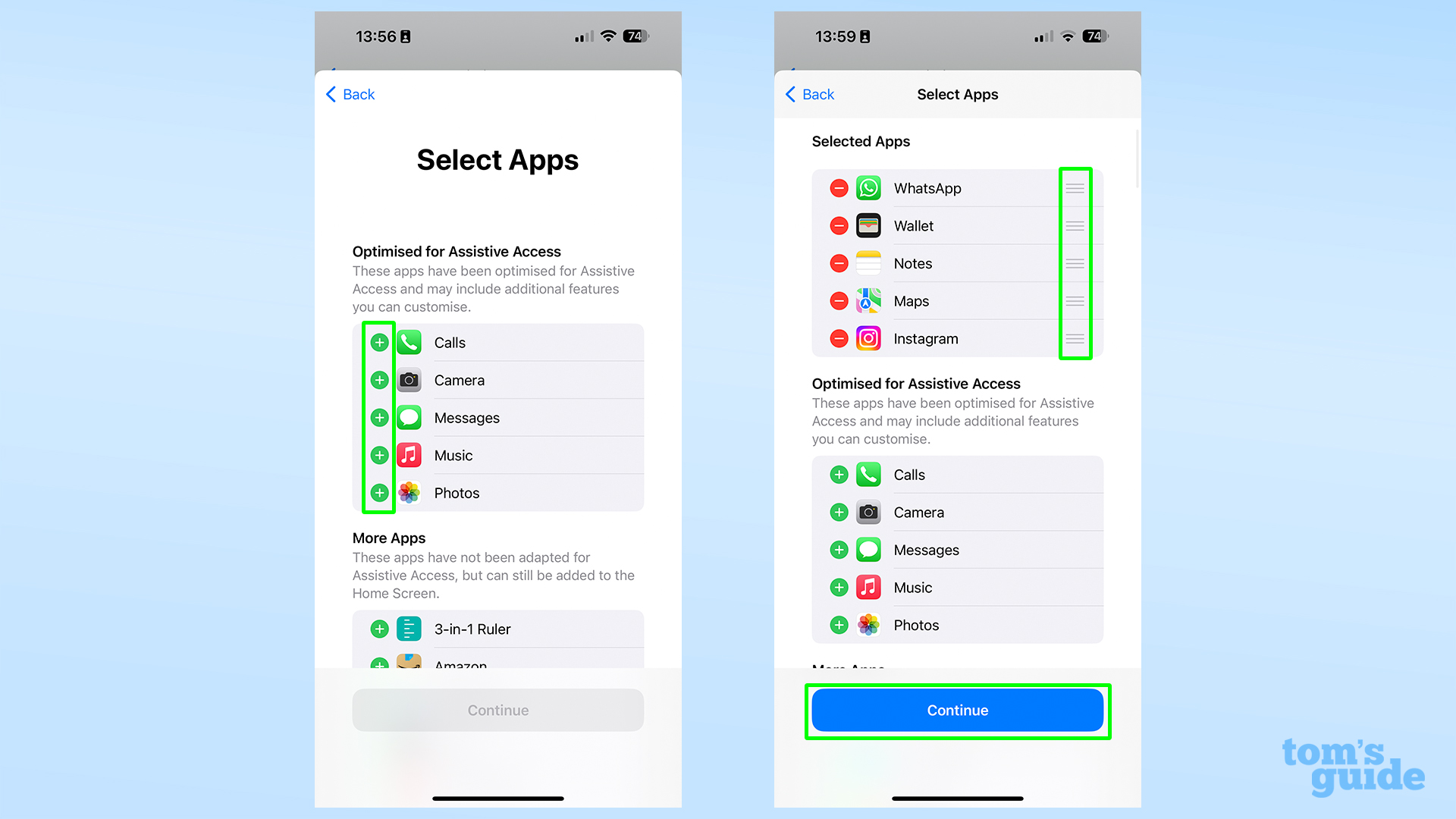
הקש על סמלי הפלוס הירוקים כדי להוסיף אפליקציות למסך הבית של גישה מסייעת. אין ספריית אפליקציות עם גישה מסייעת מופעלת, כך שתצטרך להוסיף את כל מה שאתה עשוי להזדקק למסך הבית שלך.
לאחר שהוספת את האפליקציות שלך, השתמש בידיות הגרירה כדי להזיז אותן. ברגע שאתה מאושר, לחץ על המשך
תראה שהאפליקציות מחולקות לשתי קבוצות. אפליקציות אופטימליות הן אלו שנועדו לעבוד היטב עם גישה מסייעת ויש להם ממשקים שעוצבו מחדש כדי להקל עליהם להשתמש. אפליקציות נוספות מכילות כל אפליקציה תואמת אחרת, אך אלו פועלות במעין מצב חלונות במקום לקבל מראה חדש.
5. הגדר את האבטחה שלך
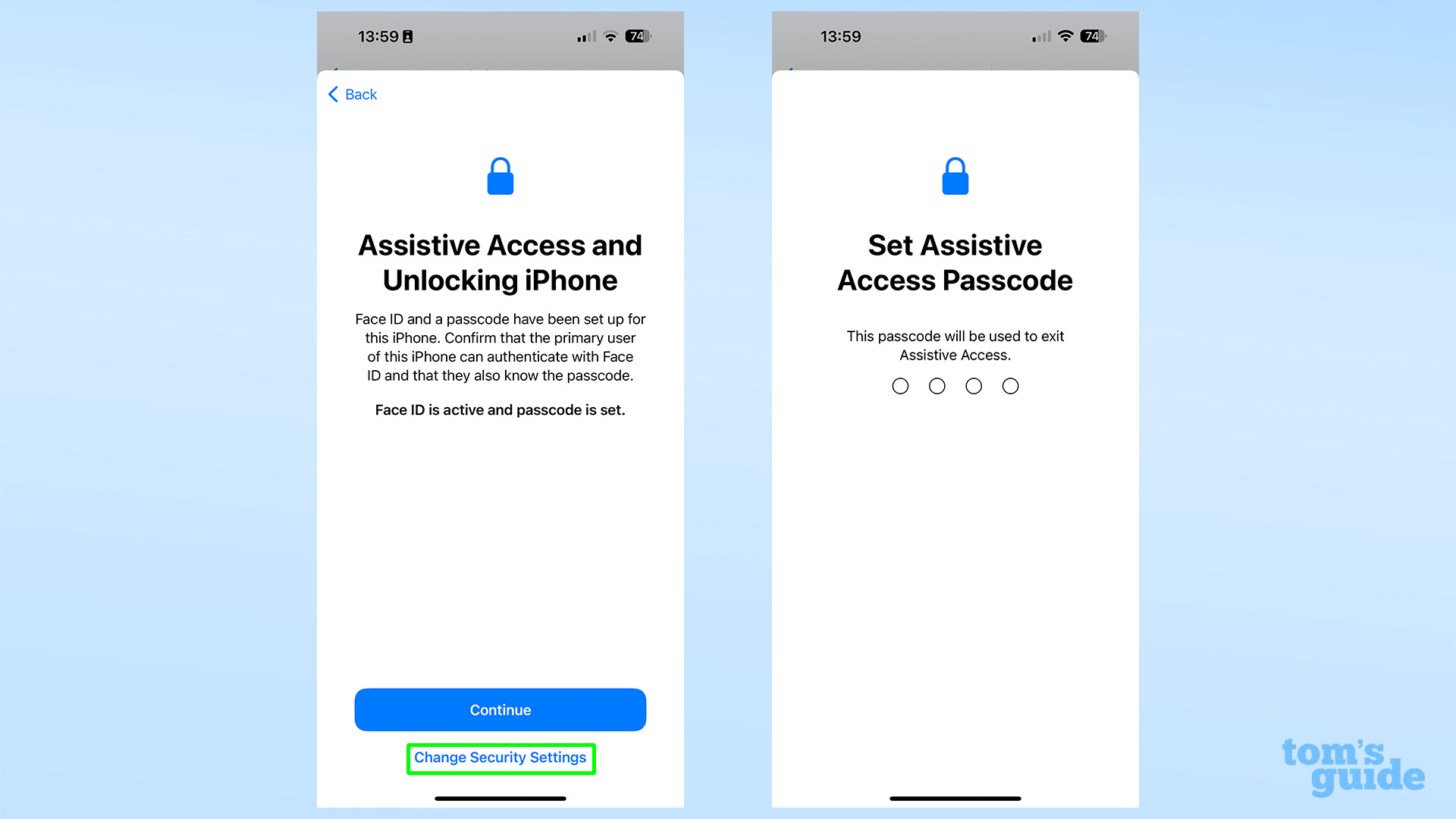
ראשית, תתבקש לוודא שברצונך להשתמש ב-PIN האבטחה הקיים של ה-iPhone וב-Touch ID או Face ID לאבטחת הטלפון. אם אתה צריך להגדיר חדשים, אתה יכול להקיש על הלחצן שנה הגדרות אבטחה ולעשות זאת, אבל תצטרך להתחיל מחדש את הגדרת הגישה המסייעת שלך.
לאחר מכן, תצטרך להגדיר PIN כדי להפעיל ולהשבית את הגישה המסייעת. אתה יכול לבחור את אותו קוד שבו אתה משתמש עבור PIN האבטחה שלך, אבל אתה יכול גם להשתמש בקוד נפרד אם אתה רוצה למנוע מהמשתמש המיועד לעזוב את הגישה המסייעת בעצמו.
6. הגדר את פונקציות האפליקציה
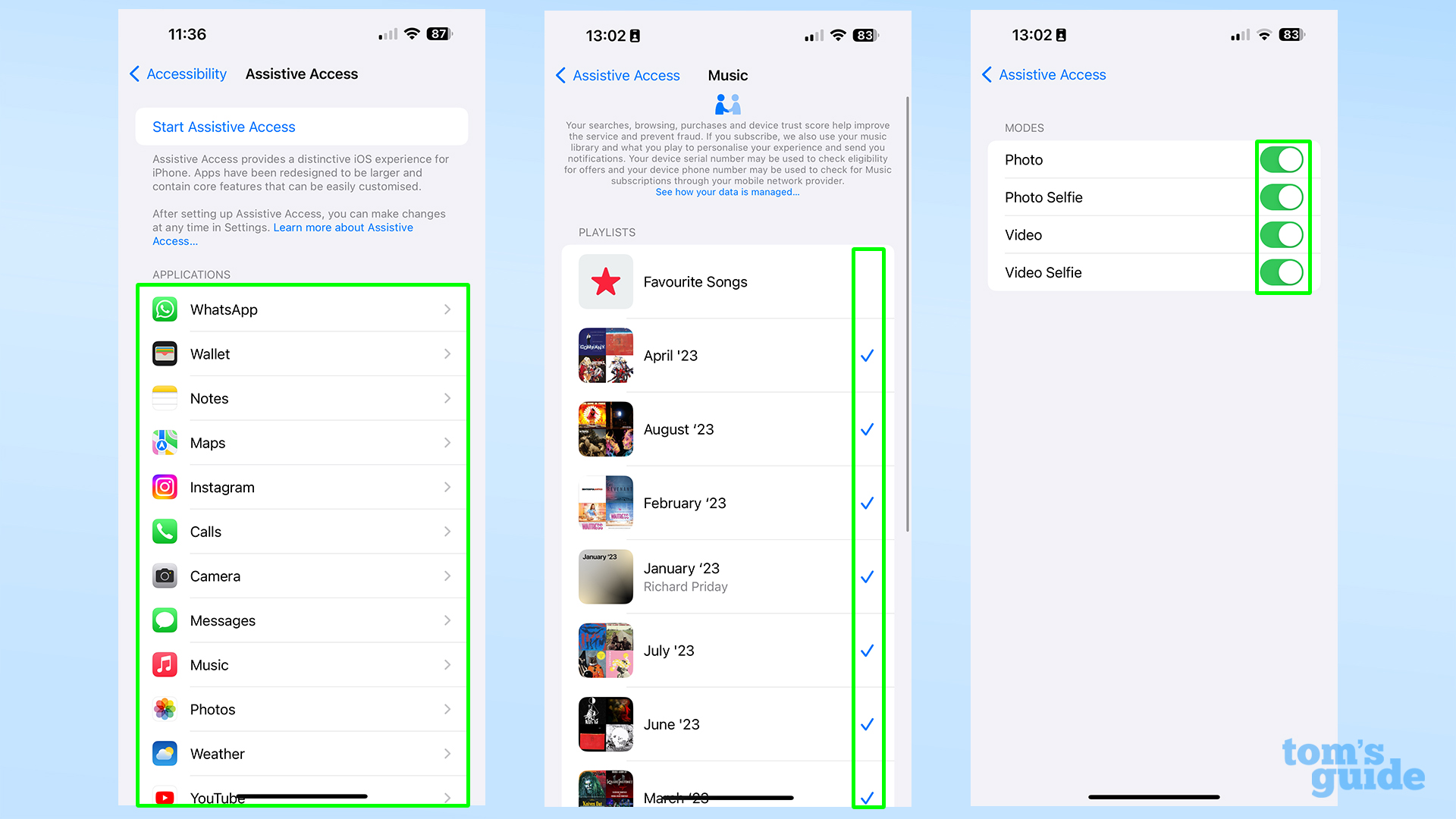
עכשיו יש לך את ההגדרה הבסיסית, אבל כנראה שיש עוד עליך לעשות לפני שתשמח להשתמש ב-Assistive Access. בדוק את האפליקציות שבחרת כדי לוודא שיש להן את הפונקציות שאתה צריך, ואפשר אותן לפי הצורך.
לדוגמה, עבור Apple Music, עליך לציין באילו רשימות השמעה תוכל להשתמש בגישה מסייעת, ובאפליקציה 'מצלמה' תוכל לבחור באילו מצלמות ניתן להשתמש לצילום ווידאו.
7. הפעל את הגישה המסייעת כשתהיה מוכן
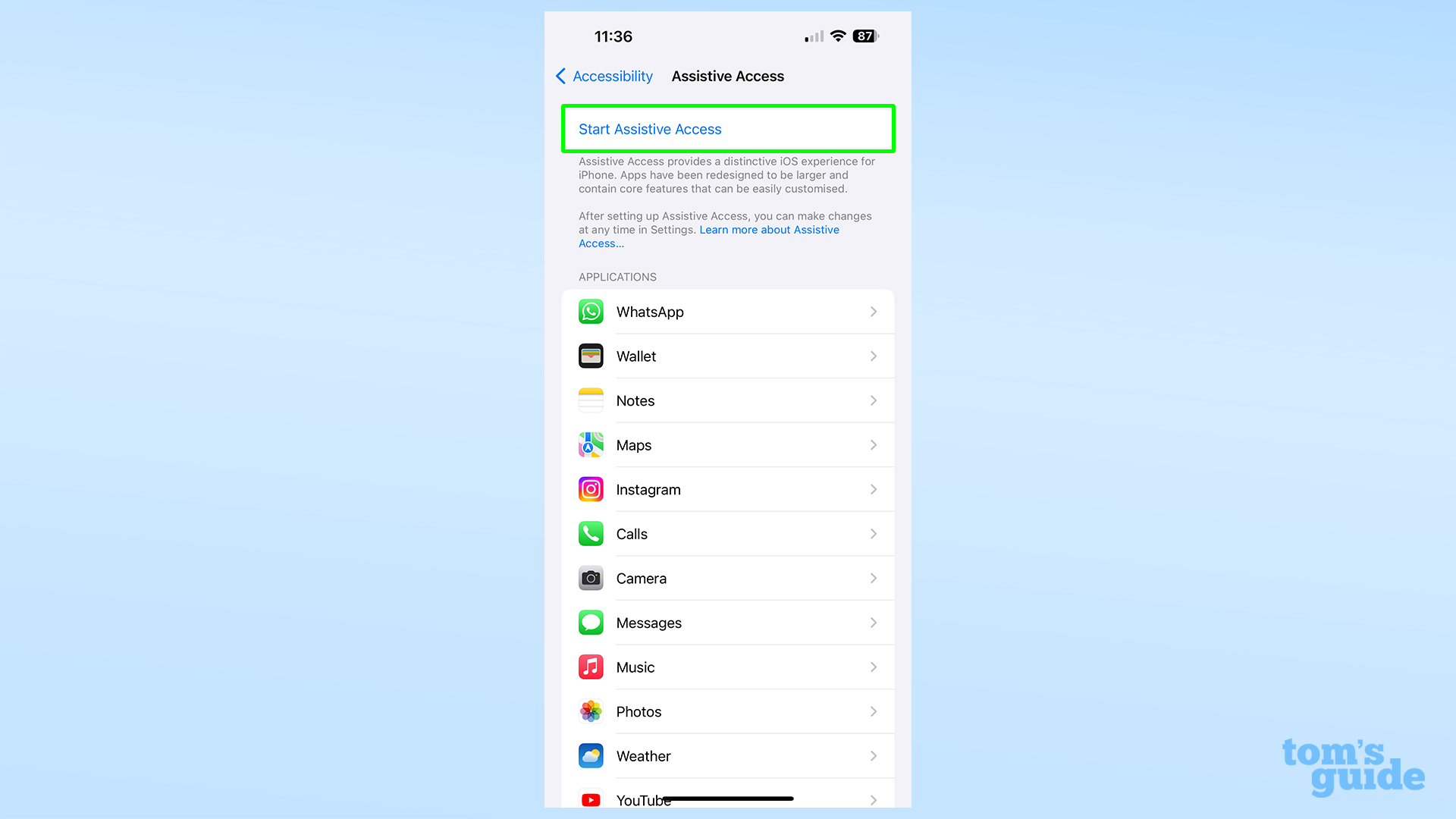
הקש על התחל גישה מסייעת והזן את ה-PIN להפעלה/כיבוי שלך כדי להפעיל מחדש את האייפון ולפתוח את הממשק החדש. כדי לכבות אותו, לחץ שלוש פעמים על לחצן ההפעלה, בחר יציאה ולאחר מכן הזן את ה-PIN שלך.

לפרטים נוספים על השימוש בגישה מסייעת, תוכל לבדוק את התכונה הזו בזמן שאני משתמש בה.
יש לנו עוד הרבה שאנחנו יכולים לעזור לך בכל הנוגע לאייפון שלך ולתכונות שלו. עיין בבקרת הורים שלנו במדריך לאייפון אם אתה רוצה לאבטח את האייפון שלך למשתמש צעיר יותר, או אם אתה רוצה להחליף קבצים בין מכשירים בקלות, קרא כיצד להשתמש בהתקן אחסון חיצוני עם אייפון. ואם תצטרך להחליף בקלות כרטיסי ארנק אפל, תוכל לראות כיצד לעשות זאת במדריך כיצד לשתף כרטיסים באייפון עם AirDrop.