התחלת העבודה עם אייפון 15 או 15 פלוס היא פשוטה מספיק. פונקציית ההתחלה המהירה תעשה את הקסם שלה בזמן מהיר, תעביר נתונים מאייפון ישן יותר, תאפשר לך להגדיר FaceID, להפעיל את Hey Siri, Apple Pay ועוד.
אבל זו רק ההתחלה. כדי להפיק את המרב מהאייפון 15 או 15 פלוס שלך, יש כמה הגדרות אחרות שאולי תרצה לנסות. ולמרות שהמכשיר שלך עשוי להיראות פשוט מספיק, ככל שאתה מעמיק יותר, אתה מבין כמה כוח אתה יכול לפתוח.
כאן אנו מציגים 11 טיפים להגדרה/שימוש באייפון 15 או 15 פלוס החדש שלך, כדי לוודא שאתה מתחיל מעופף.
11 הגדרות ותכונות לשימוש תחילה באייפון 15 החדש שלך
טיפים אלה יעבדו גם עם רוב מכשירי האייפון שיש להם iOS 17 מותקן למעט היכן שצוין.
1. הגדר את ה-Apple ID שלך
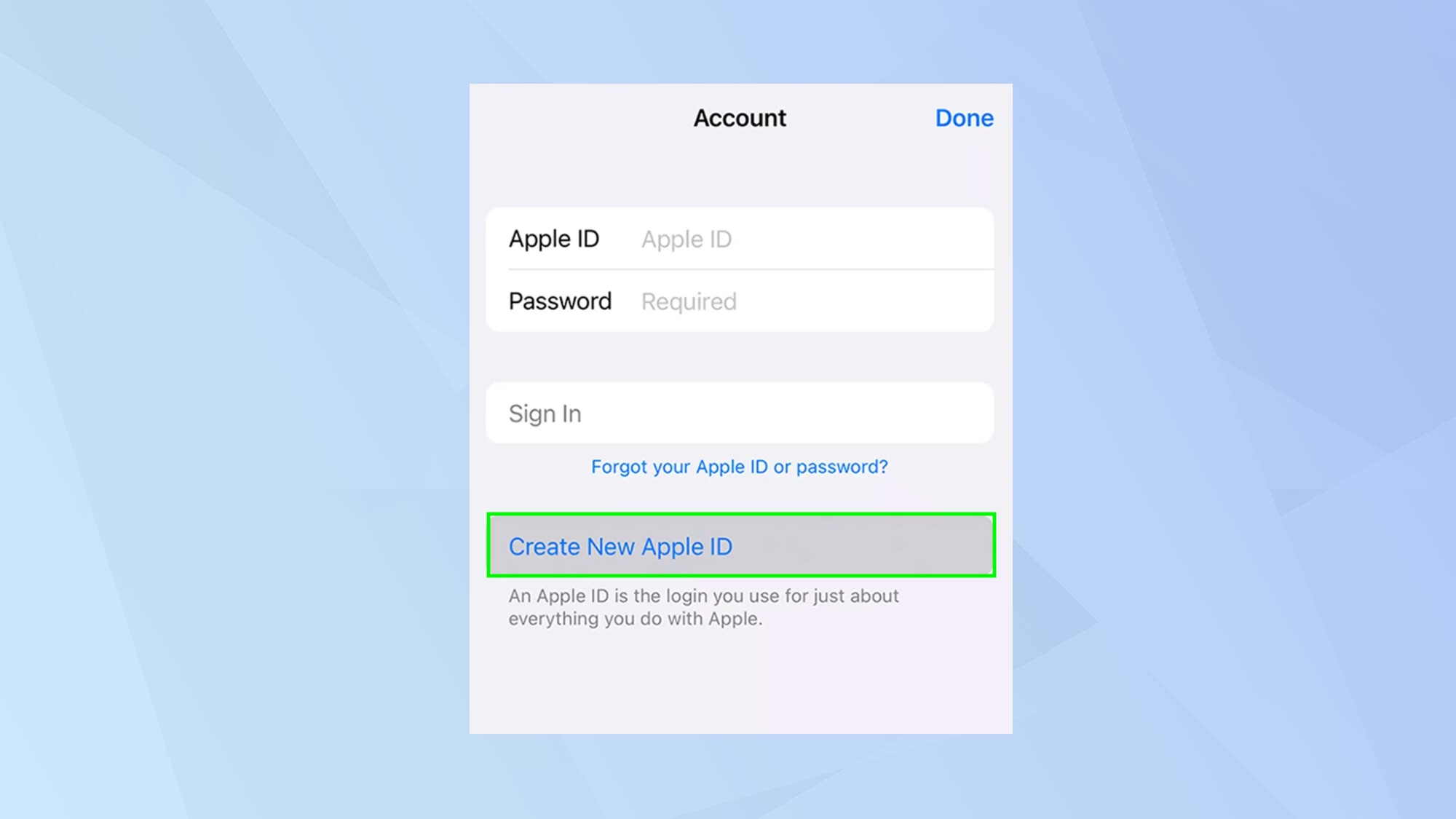
אם אתה רוצה להפיק את המרב מהאייפון 15 או 15 פלוס שלך (ובוא נודה בזה, אתה עושה זאת), תצטרך ללמוד כיצד ליצור מזהה אפל. תוך כדי כך, תוכל לגשת לשורה של דברים טובים מ-App Store ו-iCloud ל-FaceTime ו-Apple Music. תוכל גם לבצע רכישות ולמצוא את האייפון שלך אם אי פעם תאבד אותו, כפי שנראה להלן.
מזהי Apple הם חינמיים לחלוטין ותתבקש ליצור אחד כאשר אתה מגדיר את המכשיר שלך. אם דילגת על שלב זה, אל תדאג, אתה רק צריך הפעל את אפליקציית App Storeטהפעל את סמל החשבון (בפינה הימנית העליונה) ו בחר צור מזהה Apple חדש. ואז פשוט עקוב אחר ההנחיות.
2. הגבל את חיי הסוללה
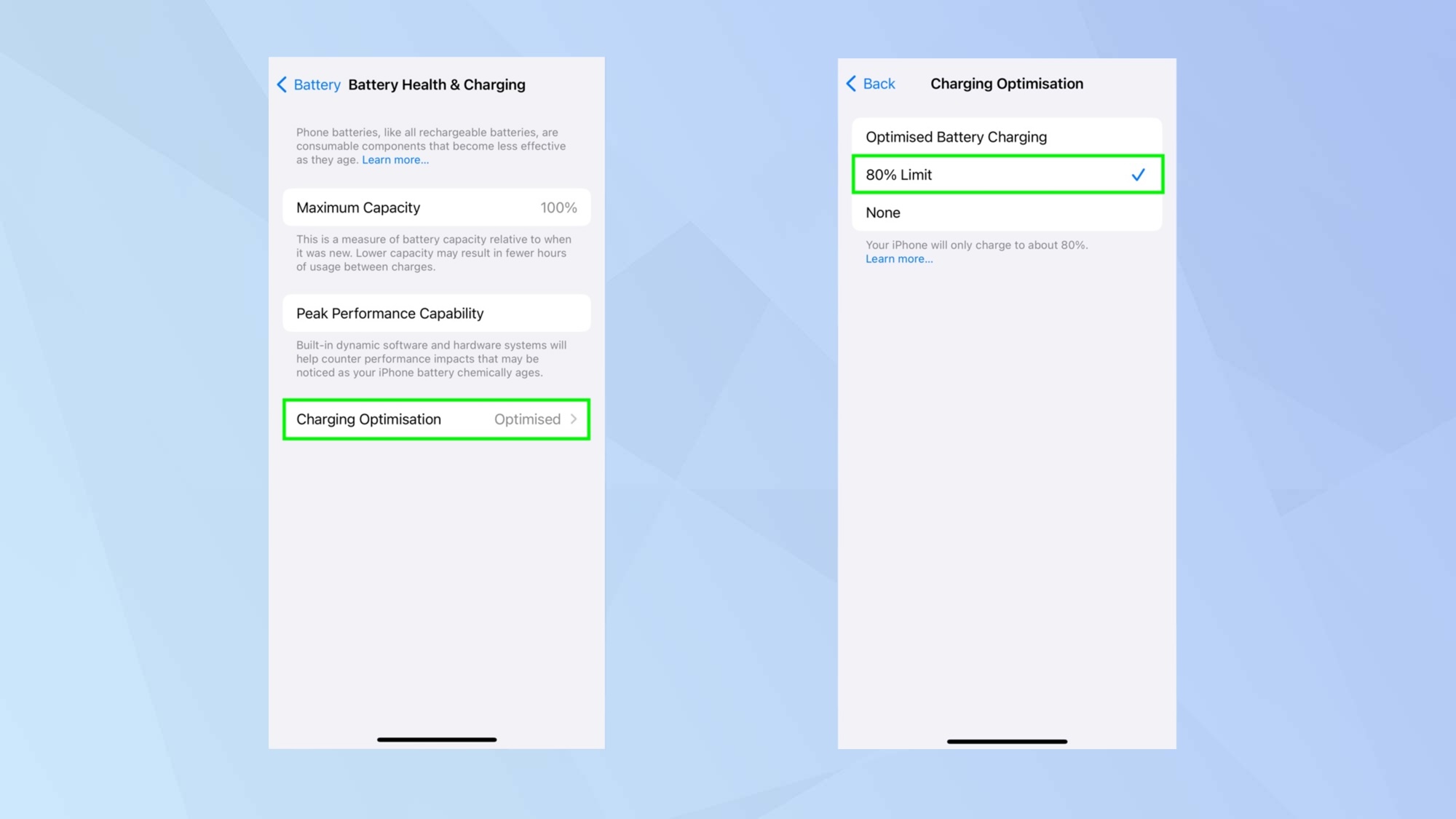
אחד היתרונות של שדרוג לאייפון 15 הוא חיי הסוללה הארוכים יותר של המכשיר. תקבל עד 20 שעות השמעת וידאו עם אייפון 15 ועד 26 שעות השמעת וידאו עם אייפון 15 פלוס אבל אתה גם מבטיח שתוציא את המקסימום מהסוללה.
אחת הדרכים הטובות ביותר היא להבטיח שהסוללה שלך תזנק בין 20% ל-80%. אחת הדרכים הקלות ביותר להישאר בגבול העליון היא ללמוד כיצד להגביל את האייפון שלך ל-80 אחוז טעינה. יש פונקציה מובנית ב-iOS 17 המאפשרת לך לעשות זאת לך להגדרות, הקש על סוללה ו בחר תקינות סוללה וטעינה. לאחר מכן הקש על מיטוב טעינה ו בחר את המגבלה של 80%..
3. צור פוסטר ליצירת קשר
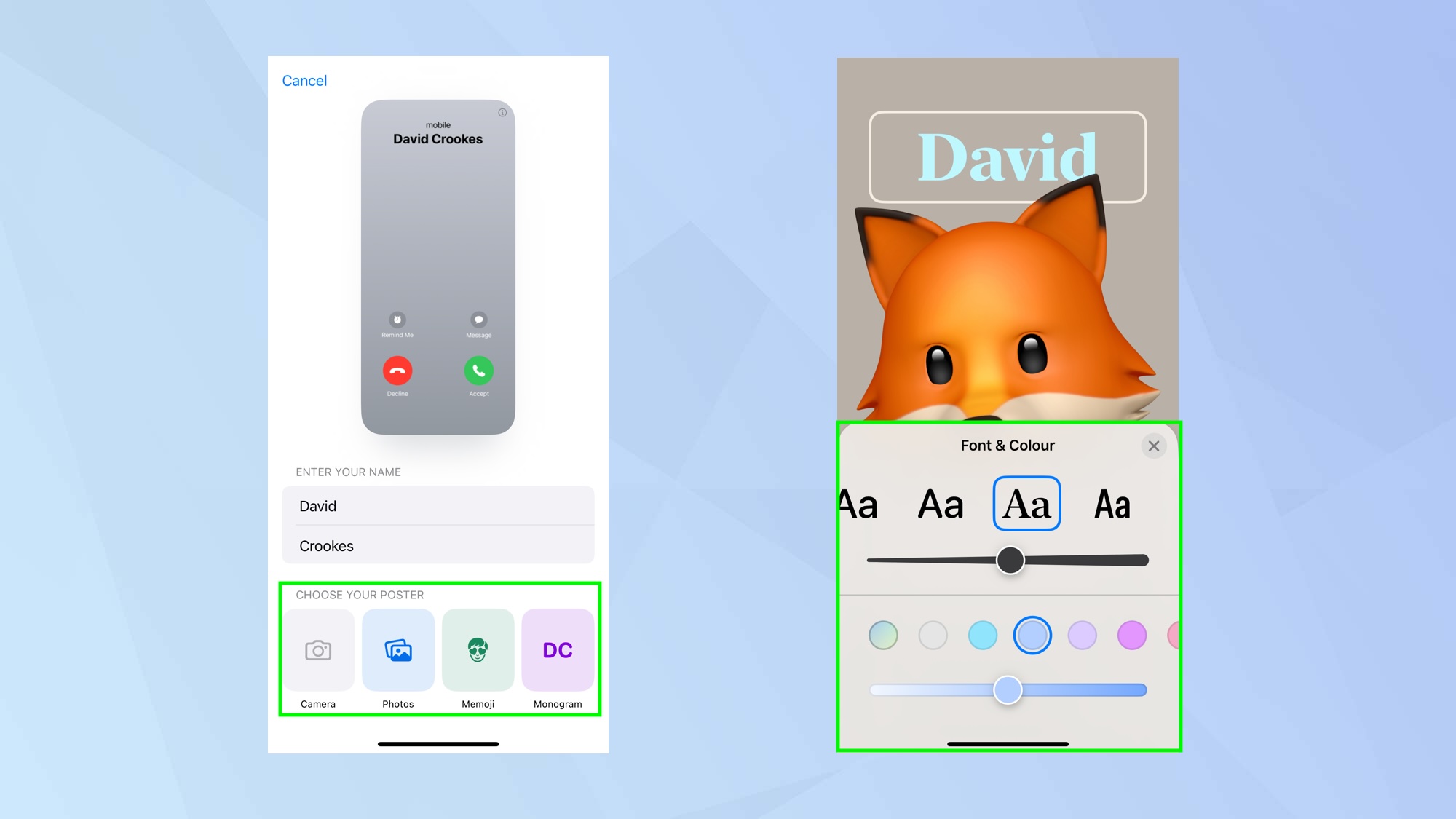
על ידי גילוי כיצד ליצור פוסטר ליצירת קשר באייפון, תוכל להתאים אישית את אופן הופעתך באייפון של אנשים אחרים. זה לא יאפשר לך לשלוט באופן שבו אתה מופיע באפליקציית אנשי הקשר שלך או של משתמש iPhone אחר, הפוסטר שלך יוצג גם בטלפון של איש קשר כשתתקשר אליו. זה כמו ליצור כרטיס ביקור אבל הרבה יותר כיף.
כדי להגדיר התחיל, פתח את אפליקציית אנשי הקשר שלך, הקש על הכרטיס שלך אשר מופיע בחלק העליון של המסך אז בחר צור תמונה ופוסטר. עַכשָׁיו הקש על המשך אם מתקנים בפעם הראשונה, אחרת הקש על ערוך לאחר מכן בחר התאמה אישית. כעת תוכל לבחור פוסטר באמצעות תמונה חדשה, תמונה קיימת, ממוג'י או ראשי תיבות. ישנן אפשרויות לשנות צבעים, גופנים ועוד.
4. הפעל את Find My
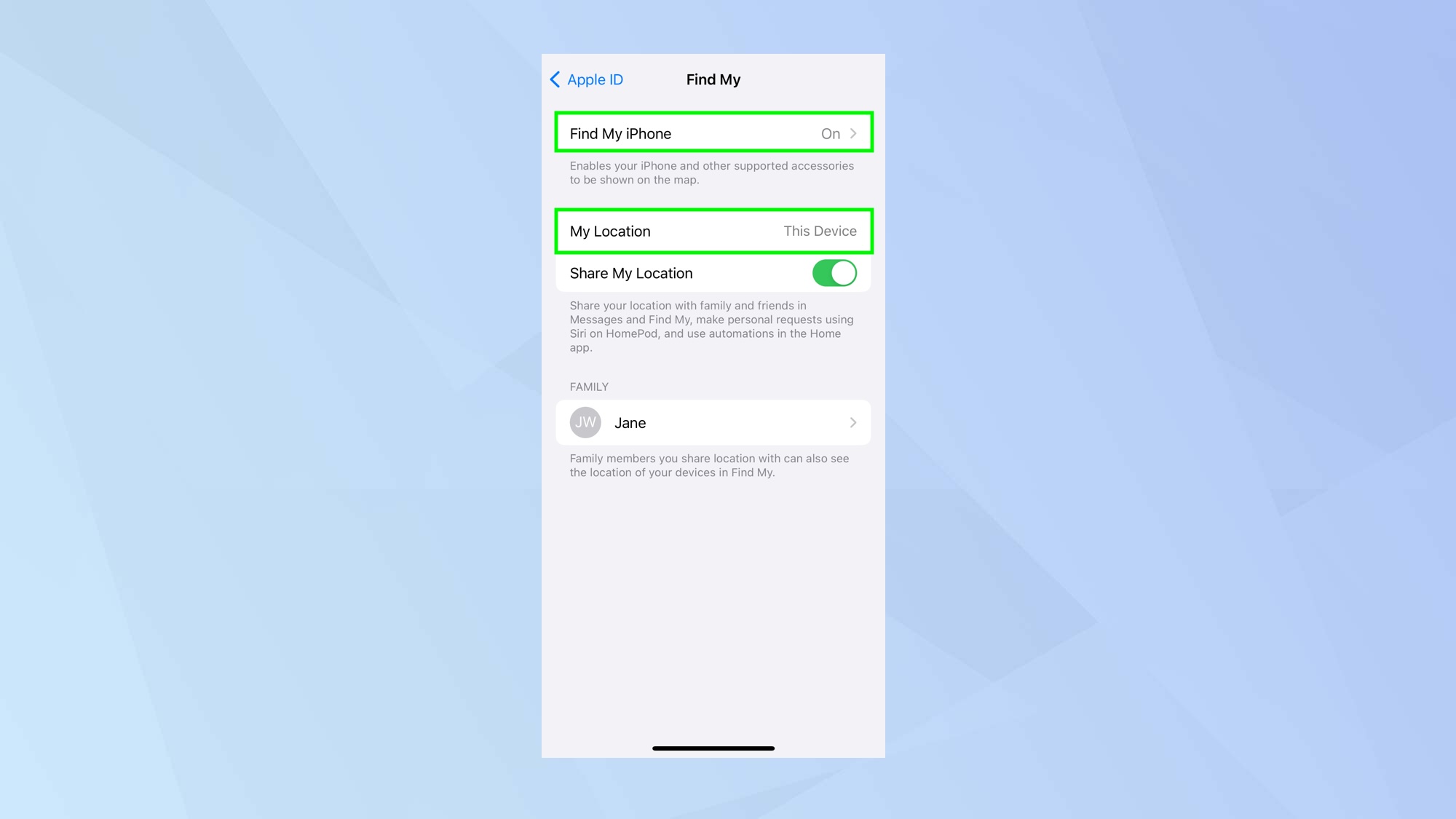
חשוב שתפעיל את Find My באייפון שלך. זה יעזור לך לאתר את המכשיר שלך אם אי פעם יאבד או ייגנב. זה ישתף את המיקום של האייפון שלך עם iCloud ואתה יכול לאפשר לאנשים מהימנים לדעת גם את מקום הימצאו. לדעת איך למצוא אייפון שאבד או נגנב יכול להפוך את החיים שלך להרבה פחות מלחיצים.
כדי להפעיל את Find My, פתח את אפליקציית ההגדרות, הקש על שמך ו בחר מצא את שלי. עַכשָׁיו הקש על מצא את האייפון שלי ו הפעל אותו. אתה יכול גם בחר שתף את המיקום שלי. לאחר שתסיים, האייפון שלך יהיה ניתן לאתר (אתה יכול, למשל, עבור אל iCloud.com, היכנס עם ה-Apple ID שלך וראה היכן המכשיר שלך). כדי לוודא שניתן למצוא את האייפון שלך על מפה, אתה גם צריך לך להגדרות, בחר פרטיות ואבטחה, בחר שירותי מיקום ולוודא שאתה הפעל את שירותי המיקום.
5. הפעל את AirDrop/NameDrop
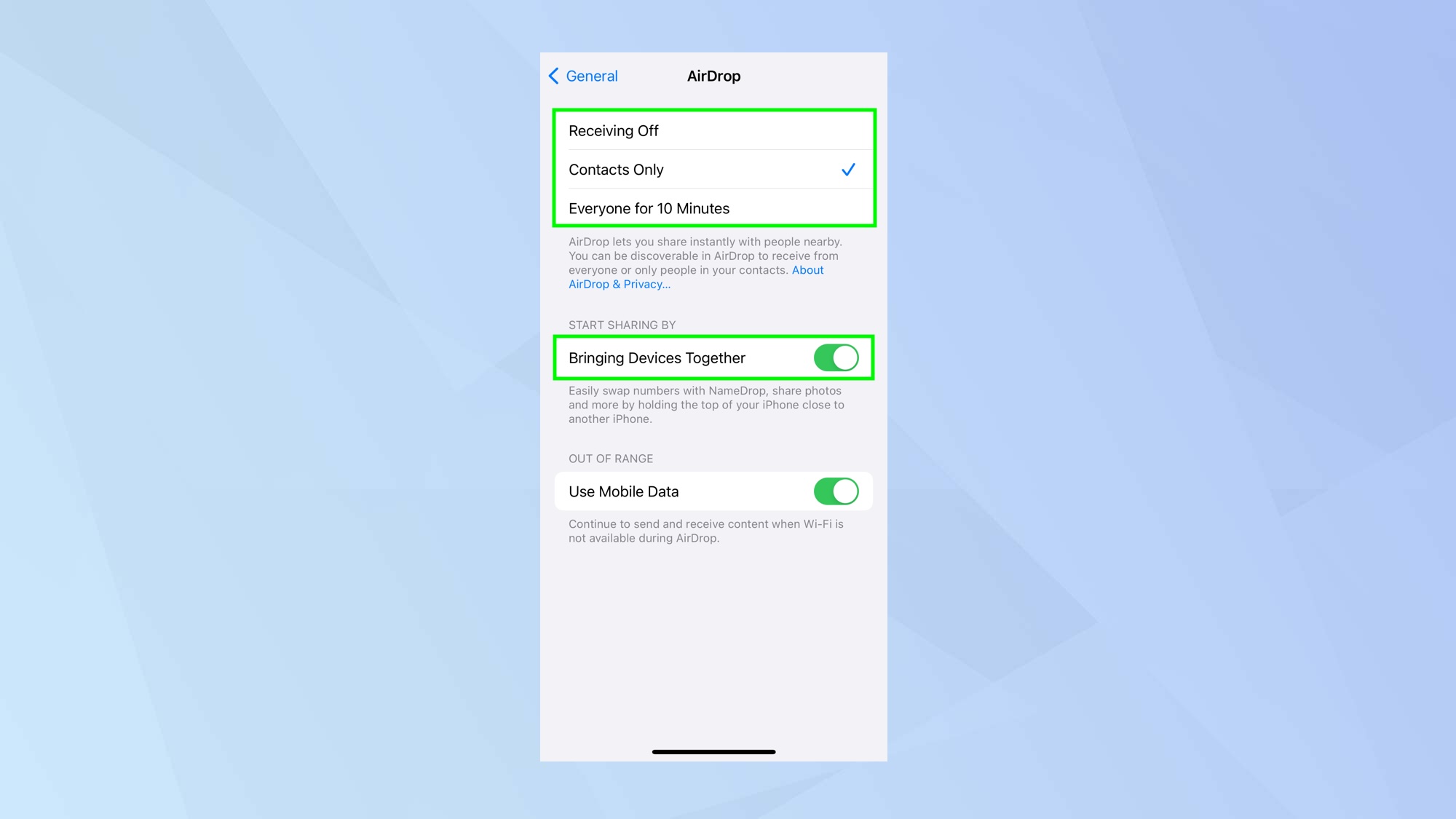
אחת התכונות השימושיות ביותר של האייפון 15 שלך היא היכולת להעביר קבצים למכשירי אפל אחרים וממנו, כל עוד הם נמצאים בטווח של Wi-Fi ו-Bluetooth. זה אומר, למשל, שאתה וחבר יכולים בקלות לשתף תמונות בין מכשירי האייפון שלך.
ללמוד כיצד להשתמש ב-AirDrop באייפון הוא פשוט ותוכל להתאים את החוויה אם אתה עבור לאפליקציית ההגדרות, הקש על כללי ו בחר AirDrop ו בחר בין אנשי קשר בלבד או כולם למשך 10 דקות. הראשון יגביל את AirDropping לאנשים שאתה מכיר בעוד שהאחרון מאפשר לכל אחד עם אייפון להעביר קבצים עם המכשיר שלך – באופן מכריע, לזמן מוגבל לפרטיות ואבטחה.
אתה יכול גם להשתמש באייפון 15 שלך כדי לשלוח את פרטי הקשר שלך לאייפון אחר על ידי הזזת החלק העליון של המכשיר שלך לכיוון אחר. ודא שלך הפעל את 'הכנסת התקנים'. לאחר מכן למד עוד על אופן השימוש ב-NameDrop באייפון.
6. השתמש באפליקציית הבריאות
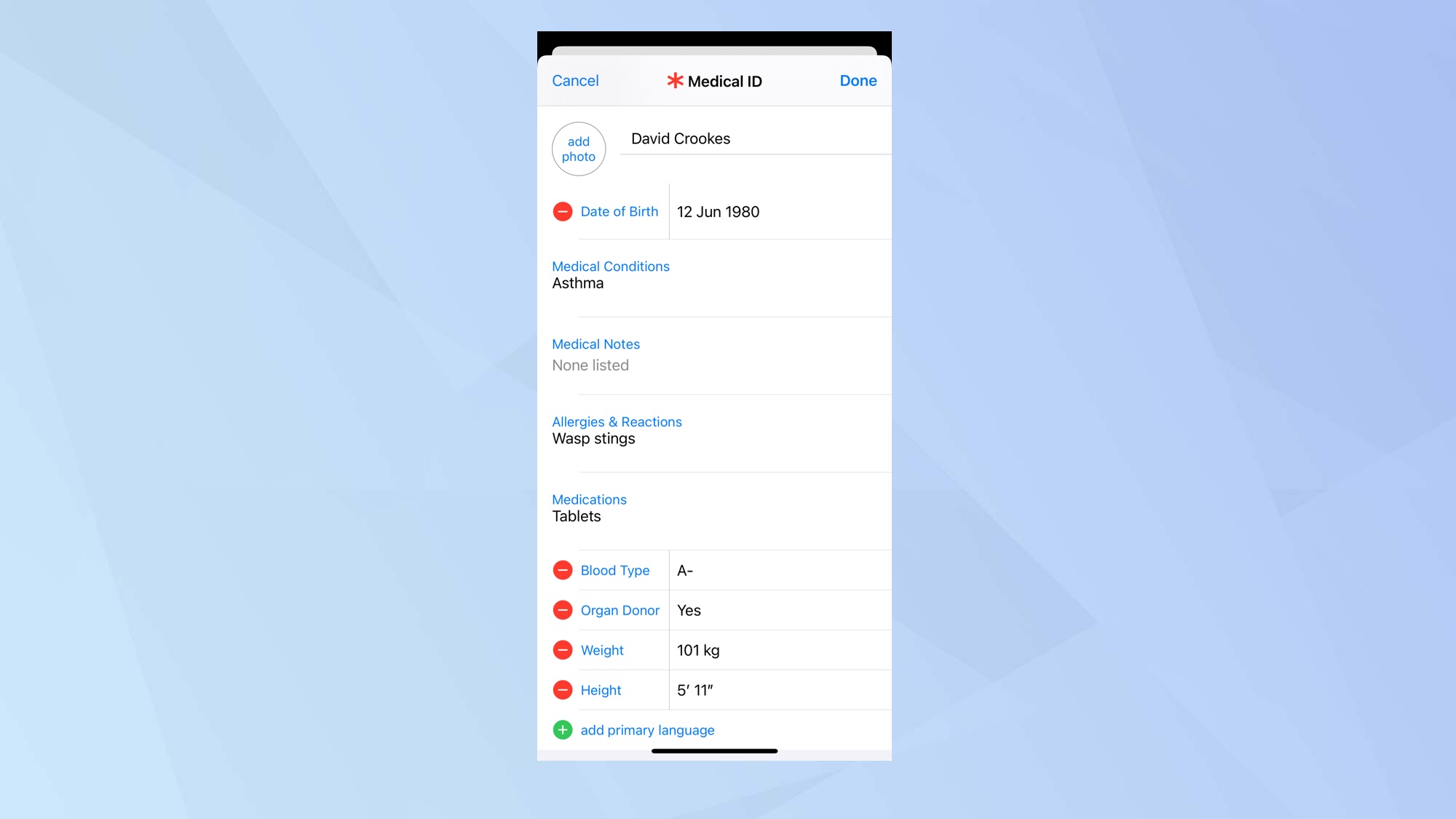
אפליקציית הבריאות זכתה לשדרוג והיא טובה מאי פעם, אפילו מסייעת באבחון חרדה ודיכאון. כדי לעשות זאת, עליך ללמוד כיצד להשתמש בשאלון בריאות הנפש – בעצם, לך לבריאות, בחר עיון ו בחר שאלון בריאות הנפש. אפליקציית הבריאות גם מאפשרת לך לסנכרן עוקבי כושר ו-Apple Watch תוך מעקב אחר הלב, השמיעה, התרופות ועוד. הקש על עיון ולשחק מסביב.
עם זאת, לפני שתעשה זאת, כדאי להגדיר את היסודות. אפליקציית הבריאות מאפשרת לך להזין מידע שעשוי להיות שימושי במקרה חירום, ומעניקה למגיבים הראשונים גישה לנתונים חיוניים. עליך למלא את המידע הזה: הפעל את אפליקציית הבריאותו הקש על הפרופיל שלך בפינה הימנית העליונה. לאחר מכן בחר תעודה מזהה רפואית ו למלא מידע בריאותי כגון המצבים הרפואיים שלך, אלרגיות, תרופות, סוג דם, משקל וגובה. אתה יכול גם הוסף איש קשר לשעת חירום.
7. התאם אישית את מרכז הבקרה
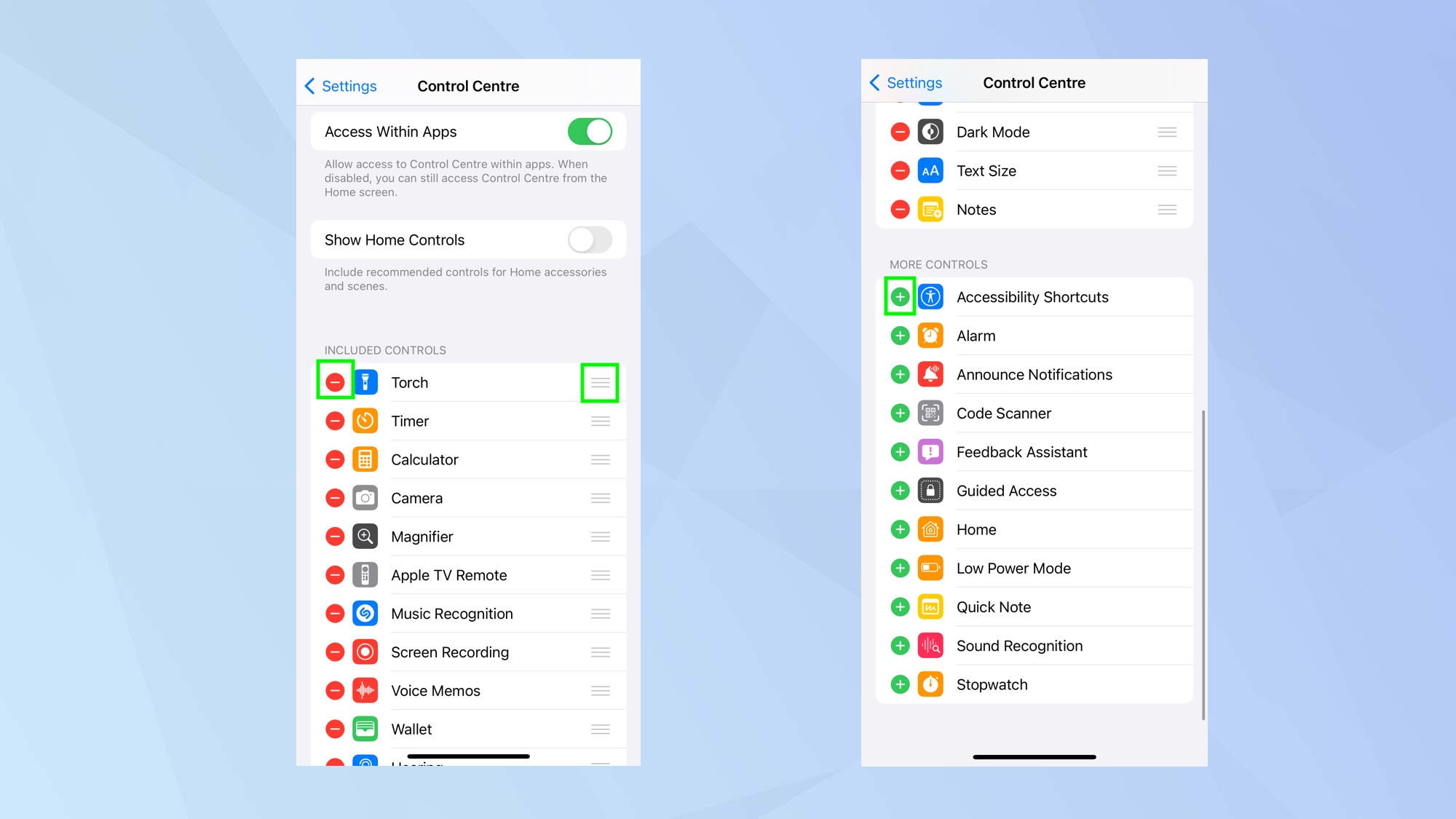
סביר להניח שתגלה שאתה משתמש הרבה במרכז הבקרה – ואם אינך בטוח היכן הוא נמצא, פשוט החלק מטה מהפינה השמאלית העליונה של המסך ותראה את זה. כדי להבטיח שהפונקציות השימושיות ביותר של מרכז הבקרה נמצאות בהישג ידך, עליך ללמוד כיצד לערוך את מרכז הבקרה באייפון. רַק פתח את אפליקציית ההגדרות, הקש על מרכז הבקרה וגם הקש על סמל המחיקה האדום ליד פונקציה ו הקש על מחק אוֹ הקש על סמל הפלוס הירוק לפונקציה שברצונך להוסיף. אתה יכול לארגן מחדש את הפונקציות אם אתה הקש והחזק את סמל שלושת הקווים ליד אחד ו גרור אותו למצב.
8. הגדר את הדואר שלך
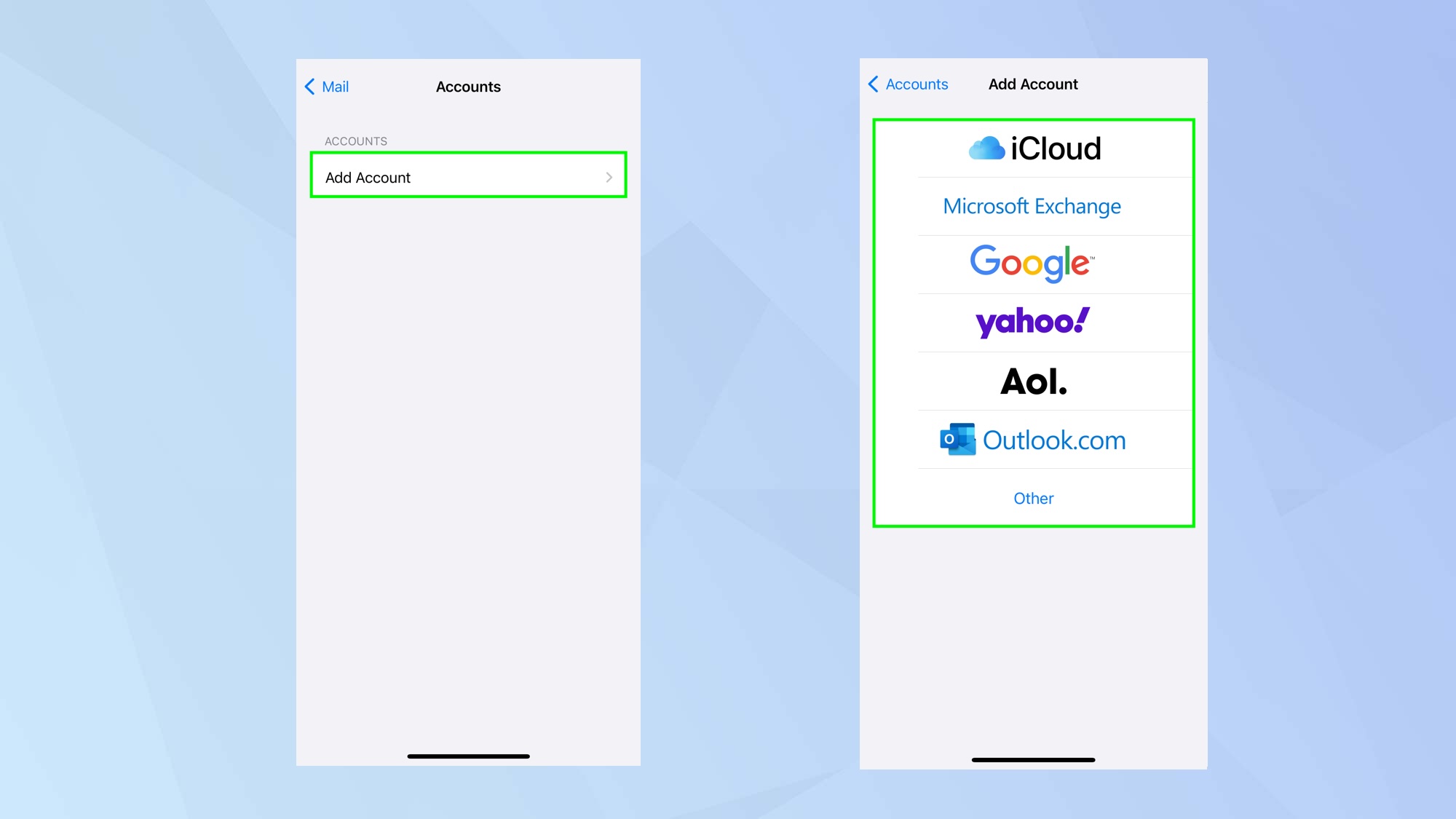
בטח, הדוא"ל קצת מיושן בימינו, אבל הוא עדיין בשימוש טוב מאוד אז אתה צריך מקום נוח לאחסן אותם. עבור רוב האנשים, אפליקציית הדואר תעבוד היטב ותוכל להגדיר אותה במהירות לשימוש עם רוב ספקי הדוא"ל הגדולים, כולל iCloud, Microsoft Exchange ו-Gmail. זה קל מספיק לעשות: הפעל את אפליקציית ההגדרות, בחר דואר, הקש על חשבונות, בחר הוסף חשבון ו בחר את ספק הדוא"ל. עַכשָׁיו למלא את הפרטים ו הקש על שמור.
אתה יכול גם להתאים את אפליקציית הדואר. לא רוצה תצוגות מקדימות של שתי שורות של המיילים שלך? לאחר מכן הקש על תצוגה מקדימה ו שנה את זה ללא או שורה אחת, שלוש, ארבע או חמש. אתה יכול גם להציג תוויות אל/עותק, לשנות את פונקציונליות ההחלקה ולהחליט אם ברצונך לארגן את הודעות האימייל שלך לפי שרשור.
9. אפשר את רמת המצלמה
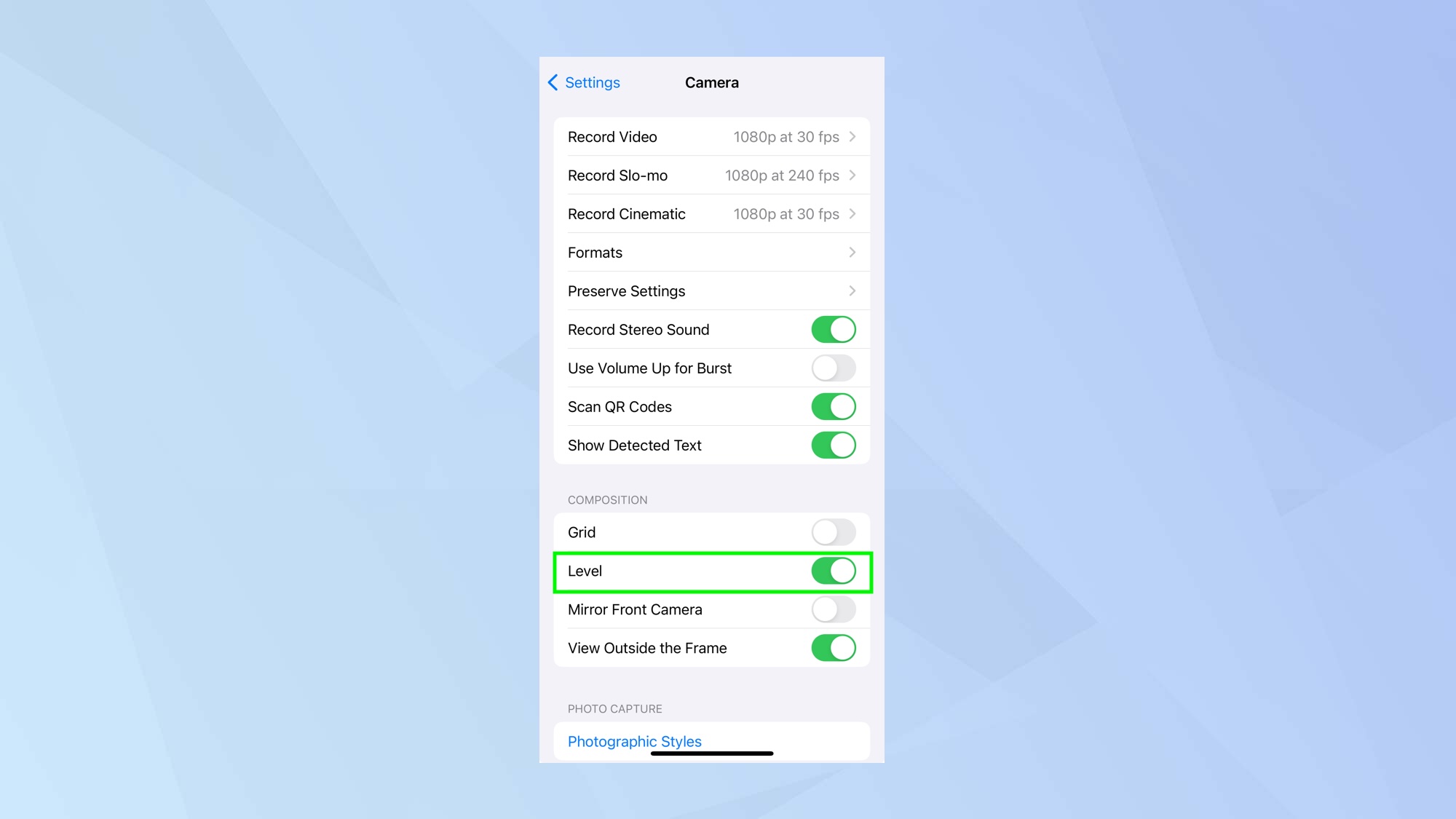
ה-iPhone 15 שלך הוא יותר מסתם טלפון, כמובן: עבור אנשים רבים זו גם מצלמה פנטסטית. אבל אם אתה מעוניין לקחת את הצילומים שלך לרמה אחרת, אז תרצה שהם יהיו מוגדרים היטב. ושימוש ברמה – כלי שיראה הטיה שמאלה וימינה ויאפשר לך למקם טוב יותר את המכשיר שלך – יעזור לך לעשות זאת.
ואכן, ברגע שאתה יודע כיצד להפעיל את רמת מצלמת האייפון, תוכל לצלם תמונות נוף טובות יותר. רַק פתח את אפליקציית ההגדרות, בחר מצלמה ו לעבור לרמה. אתה יכול אז פתח את אפליקציית המצלמה, להעיף את הטלפון למצב אופקי ולעשות שימוש בהנחיות.
10. ארגן את מסך הבית
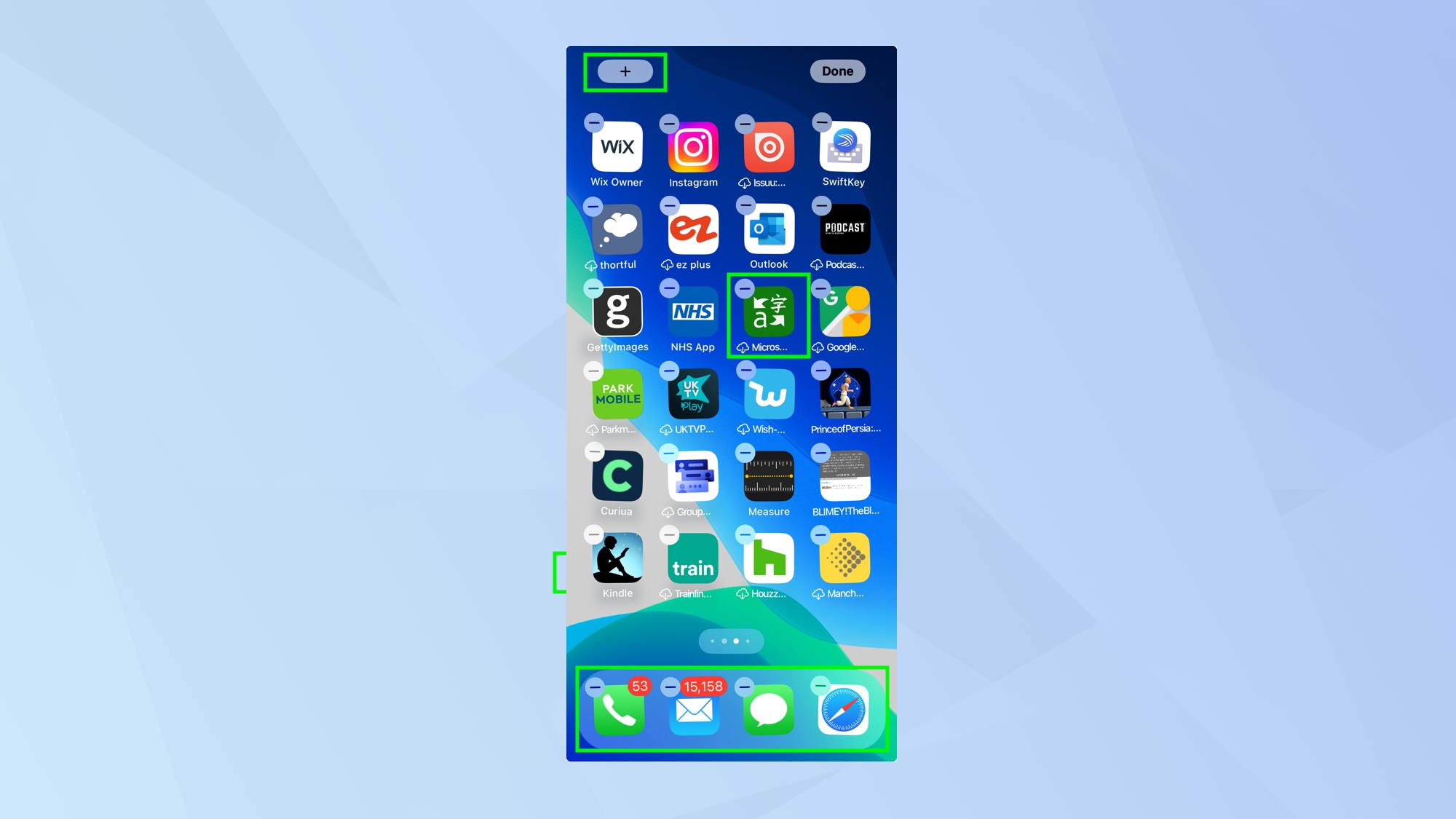
לאחר שתכירו את האייפון שלכם, תדעו באילו אפליקציות אתם נוטים להשתמש הכי הרבה ובלי אילו תוכלו להסתדר. תמיד כדאי לדעת איך למחוק אפליקציות באייפון כדי שתוכל להפחית את העומס ולפנות מקום (בעיקרון לחץ והחזק את סמל האפליקציה ו הקש על הסר אפליקציה).
אתה צריך גם לדעת איך לארגן את אפליקציות האייפון שלך בשניות – הקש והחזק סמל לאחר מכן גרור כדי להזיז אותם בסביבה (אתה יכול הצב אפליקציות בשימוש היטב ב-Dock בתחתית המסך). אם אתה גרור סמל אפליקציה על גבי סמל אחר, אתה יכול ליצור תיקיה. ואם אתה רוצה לדעת איך להשתמש בווידג'טים אינטראקטיביים באייפון, אתה יכול לחץ והחזק במסך הבית ו הקש על הסמל + בפינה השמאלית העליונה לפני הוספת, למשל, את הווידג'טים של התזכורות והבית.
11. הגדר מצב המתנה

ה-iPhone 15 או 15 Plus שלך שימושי גם כשאתה לא נוגע בו. טען את המכשיר וסובב אותו על הצד ותכנסו למצב StandBy הכולל שעון בגודל ווידג'ט, דוחות מזג אוויר ועוד זמינים במבט חטוף. התכונות ניתנות להתאמה אישית אז למד כיצד להגדיר מצב המתנה ב-iOS 17. תוכל למצוא אפשרויות אם אתה הפעל את אפליקציית ההגדרות ו בחר המתנה. בחר תצוגהלמשל, ואתה יכול לבחור איך הוא ייראה בלילה וכמה זמן המסך יישאר פעיל.
אם תרצה להמשיך ללמוד עוד על האייפון שלך, יש לך מזל. יש לנו עוד הרבה מדריכים שיעזרו לך להפיק את המרב מהמכשיר שלך. עיין במדריך שלנו כיצד לזהות צמחים באייפון, כיצד לנקות זיכרון RAM באייפון וכיצד להוציא מים מאייפון.


